电脑U盘装XP系统教程(快速、简单、可靠的安装XP系统方法)
247
2025 / 05 / 04
在如今无线网络普及的时代,电脑WiFiU盘成为了连接网络和传输数据的利器。它不仅可以帮助我们方便地连接到无线网络,还能通过U盘的存储功能来传输文件。但是,对于一些用户来说,使用电脑WiFiU盘可能还不够熟悉。本文将为大家详细介绍电脑WiFiU盘的使用方法及技巧。
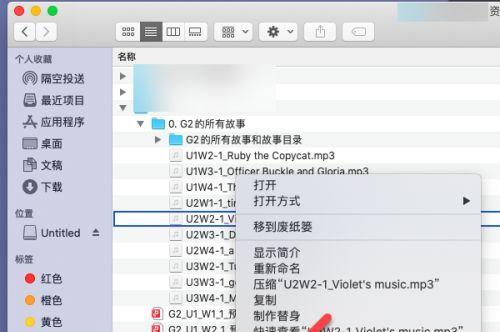
购买适合的电脑WiFiU盘
在选择电脑WiFiU盘时,首先需要确定自己的需求和预算。市面上有各种不同型号和品牌的电脑WiFiU盘,有些具备更高的传输速度,有些具备更大的存储容量。根据自己的实际情况选择一个适合自己的电脑WiFiU盘是非常重要的。
安装驱动程序
在使用电脑WiFiU盘之前,需要先安装相应的驱动程序。一般来说,随盘附带的光盘中都有相关的驱动程序,或者可以在官方网站上下载对应的驱动程序。安装驱动程序后,电脑就可以识别并使用这个U盘了。
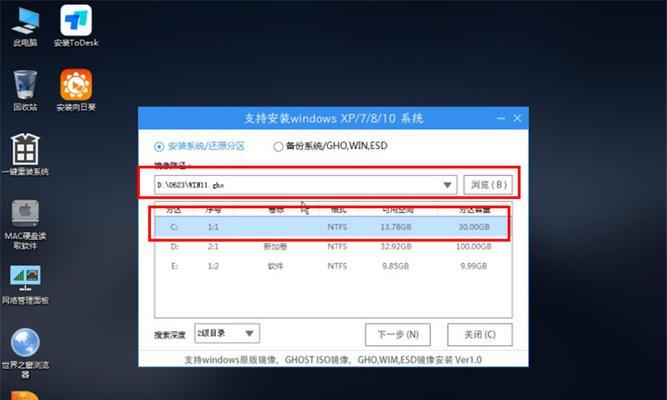
插入电脑WiFiU盘
在电脑开机的情况下,将电脑WiFiU盘插入到电脑的USB接口中。接下来,电脑会自动识别该U盘,并在任务栏中显示U盘的图标。如果没有自动识别,可以通过“我的电脑”查看是否出现了U盘的图标。
连接到无线网络
点击任务栏中的U盘图标,选择“连接到无线网络”。在弹出的窗口中,选择您要连接的无线网络,并输入密码。等待片刻,电脑就会自动与该无线网络进行连接。
设置无线网络优先级
如果您的电脑同时连接多个无线网络,可以通过设置无线网络优先级来决定哪个无线网络优先连接。在U盘图标上点击右键,选择“网络优先级”,然后按照自己的需求进行设置。
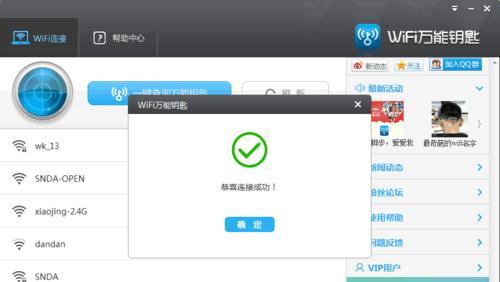
断开无线网络连接
当您不再需要连接到某个无线网络时,可以通过点击任务栏中U盘图标来断开该无线网络的连接。在弹出的窗口中,选择“断开连接”即可。
进行文件传输
电脑WiFiU盘不仅可以连接无线网络,还可以用来传输文件。在U盘图标上点击右键,选择“打开”来访问U盘中的文件。将需要传输的文件拖放到U盘窗口中,即可完成文件的传输。
管理U盘中的文件
在使用电脑WiFiU盘过程中,有时候需要管理U盘中的文件,比如删除、复制、重命名等操作。只需在U盘窗口中选择相应的文件,点击右键,选择所需的操作即可。
保护U盘数据安全
为了保护U盘中的数据安全,可以设置U盘密码。点击任务栏中的U盘图标,选择“设定密码”,根据提示进行密码设置。下次再插入U盘时,需要输入正确的密码才能访问其中的文件。
定期更新驱动程序
为了保持电脑WiFiU盘的正常使用,建议定期更新驱动程序。可以定期访问官方网站,下载并安装最新版本的驱动程序,以获取更好的使用体验。
解决常见问题
在使用电脑WiFiU盘的过程中,可能会遇到一些问题,比如无法连接无线网络、传输速度过慢等。可以通过查阅用户手册或者在官方网站上寻找常见问题的解决方法。
U盘兼容性问题
在购买电脑WiFiU盘时,需要注意其兼容性。不同品牌和型号的电脑WiFiU盘可能在不同的设备上表现不同。如果遇到U盘无法使用或者不稳定的情况,可以尝试在其他设备上进行测试。
注意事项
在使用电脑WiFiU盘时,需要注意一些事项。比如,不要将U盘与金属物品直接接触,以免干扰信号;不要将U盘长时间插入电脑,以免影响电脑的散热等。
使用技巧
在熟悉了基本的使用方法之后,还有一些使用技巧可以让您更好地使用电脑WiFiU盘。比如,通过设置自动连接无线网络、合理管理U盘中的文件、备份重要数据等。
通过本文的介绍,我们了解了电脑WiFiU盘的使用方法及技巧。电脑WiFiU盘的便携性和功能使得它成为了连接无线网络和传输文件的好帮手。希望本文能够帮助大家更好地使用电脑WiFiU盘,提高工作和学习效率。
