使用命令行修改Windows分辨率的方法(一键调整屏幕分辨率,让你的Windows体验更舒适)
在日常使用Windows操作系统时,我们经常需要根据不同的需求调整屏幕分辨率。虽然Windows提供了图形化界面来进行分辨率的调整,但使用命令行也是一种快速、高效的方法。本文将介绍如何使用命令行来修改Windows的分辨率,方便用户根据自己的需求进行调整。
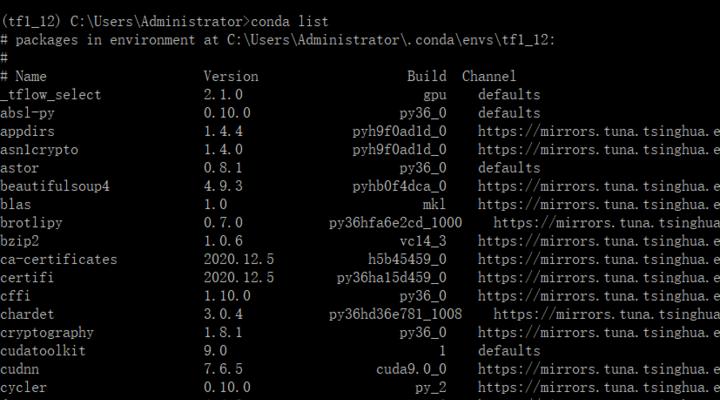
一:为什么选择命令行修改分辨率
通过命令行修改分辨率可以避免繁琐的操作步骤,节省时间和精力。对于熟悉命令行的用户来说,使用命令行可以更加灵活地进行分辨率的调整,同时也可以通过批处理脚本实现批量修改,提高效率。
二:准备工作:打开命令提示符
要使用命令行来修改分辨率,首先需要打开命令提示符。在Windows系统中,可以通过按下Win键+R键打开运行框,然后输入cmd并按下回车键来打开命令提示符窗口。
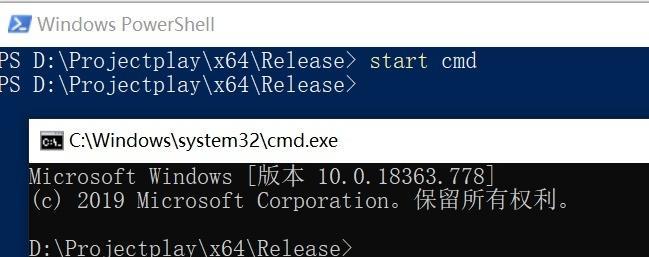
三:查看当前分辨率
在命令提示符窗口中,输入以下命令来查看当前的分辨率信息:
```
wmicpathWin32_VideoControllergetCurrentHorizontalResolution,CurrentVerticalResolution
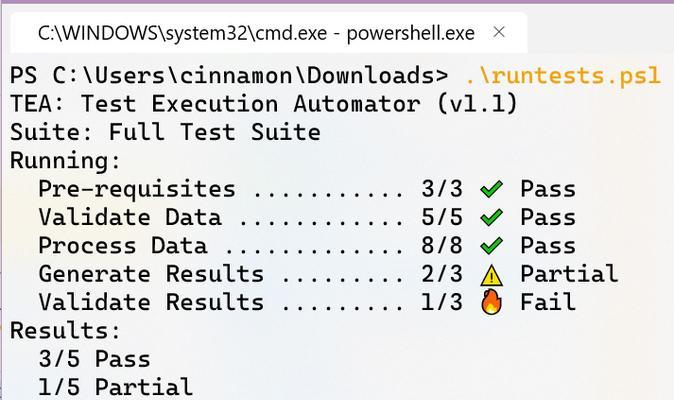
```
这个命令将会显示当前屏幕的水平分辨率和垂直分辨率。
四:查看可用的分辨率选项
要查看系统支持的所有分辨率选项,可以使用以下命令:
```
wmicpathWin32_VideoSettingsgetSettingID,HorizontalResolution,VerticalResolution
```
运行以上命令后,系统将会列出所有可用的分辨率选项及其对应的水平分辨率和垂直分辨率。
五:修改分辨率为指定值
要将分辨率修改为指定的水平分辨率和垂直分辨率,可以使用以下命令:
```
wmicpathWin32_VideoControllerwhereDeviceID="
```
其中,`
六:恢复默认分辨率
如果需要恢复到默认的分辨率设置,可以使用以下命令:
```
wmicpathWin32_VideoControllerwhereDeviceID="
```
这将会将分辨率设置为系统默认的值。
七:使用批处理脚本批量修改分辨率
如果需要同时修改多台电脑的分辨率,可以使用批处理脚本来实现。通过编写一个简单的脚本,可以将分辨率设置命令保存在一个文件中,然后在需要修改的电脑上运行该脚本即可。
八:注意事项:合适的分辨率选择
在修改分辨率时,需要注意选择合适的分辨率,以免造成画面模糊、显示不正常等问题。建议根据显示器的实际支持分辨率来进行选择,以获得最佳的显示效果。
九:注意事项:刷新率设置
除了分辨率外,刷新率也是一个重要的参数。在修改分辨率时,可以根据需要适当调整刷新率,以提高显示的流畅度和清晰度。
十:注意事项:备份重要数据
在进行分辨率修改之前,建议备份重要数据,以免操作不当导致数据丢失或损坏。
十一:注意事项:权限问题
在某些情况下,可能需要以管理员身份运行命令行才能成功修改分辨率。如果出现权限问题,可以尝试以管理员身份打开命令提示符窗口。
十二:常见问题:无法修改分辨率
如果在使用命令行修改分辨率时遇到问题,可以尝试重新启动计算机,或者检查显示驱动程序是否最新,确保系统和硬件的兼容性。
十三:常见问题:分辨率不适应显示器
如果修改分辨率后出现屏幕模糊、偏移等问题,可能是由于选择了不适应显示器的分辨率。此时,可以通过重新选择合适的分辨率来解决问题。
十四:常见问题:黑屏或闪屏
在修改分辨率时,有时会出现屏幕黑屏或者闪屏的情况。这可能是由于分辨率设置不当导致的。在此情况下,可以尝试使用安全模式进入系统,然后进行分辨率的调整。
十五:
通过命令行来修改Windows分辨率可以快速、高效地满足用户的需求。无论是单个设备还是批量操作,命令行都提供了灵活的方法来进行分辨率的调整。但在进行修改时,我们需要注意选择合适的分辨率、刷新率,并备份重要数据,以免出现不必要的问题。希望本文的内容对大家在使用命令行修改Windows分辨率时有所帮助。


