将PDF四页合并成一页的方法(实用工具和步骤助您轻松将多个PDF页面合并为一张页面)
在日常工作和学习中,我们经常需要处理和管理大量的PDF文件。有时候,我们希望将多个PDF页面合并为一张页面,以便于浏览、打印或分享。本文将介绍一些实用的工具和步骤,帮助您轻松将PDF的四页合并成一页。
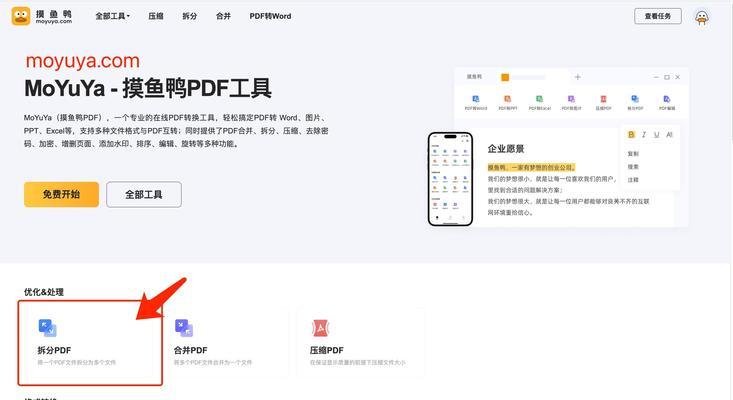
选择合适的工具
为了实现将PDF四页合并成一页的目标,您可以选择使用一些专业的PDF编辑工具,如AdobeAcrobat、FoxitPhantomPDF等。这些工具提供了丰富的功能,可以满足您的合并需求。
使用AdobeAcrobat进行合并
打开AdobeAcrobat软件,并选择“文件”菜单中的“创建”选项。然后点击“合并文件”选项,选择需要合并的PDF文件,并调整它们的顺序。点击“合并”按钮即可将四页PDF合并成一页。
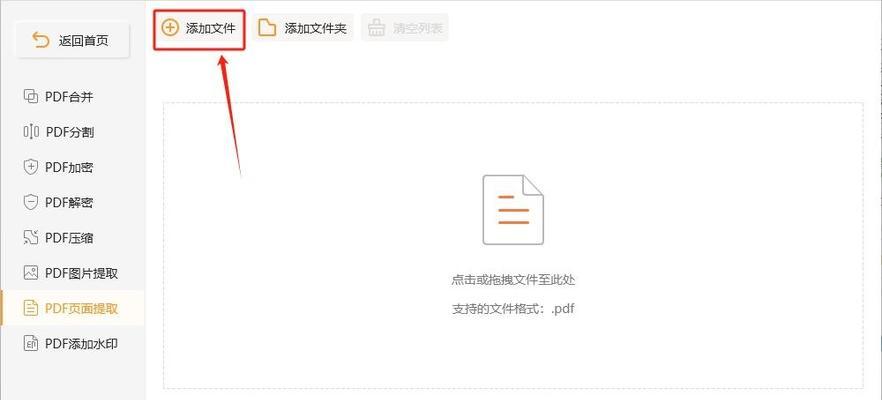
使用FoxitPhantomPDF进行合并
类似于AdobeAcrobat,FoxitPhantomPDF也提供了合并PDF文件的功能。打开FoxitPhantomPDF软件,选择“文件”菜单中的“创建”选项,然后点击“合并”选项。接下来,选择需要合并的PDF文件,并调整它们的顺序。点击“合并”按钮即可将四页PDF合并成一页。
使用在线PDF工具进行合并
除了使用专业的PDF编辑工具外,您还可以选择使用一些在线PDF工具进行合并。例如,Smallpdf、PDF24等网站提供了简单易用的合并功能,只需上传文件,选择合并选项,即可完成四页PDF合并成一页的操作。
调整合并后的页面布局
在合并PDF页面时,有时候会出现一些布局问题,比如页面大小不匹配或者排版错乱。您可以使用PDF编辑工具中的页面布局调整功能,将合并后的页面进行调整,以确保最终效果符合您的需求。
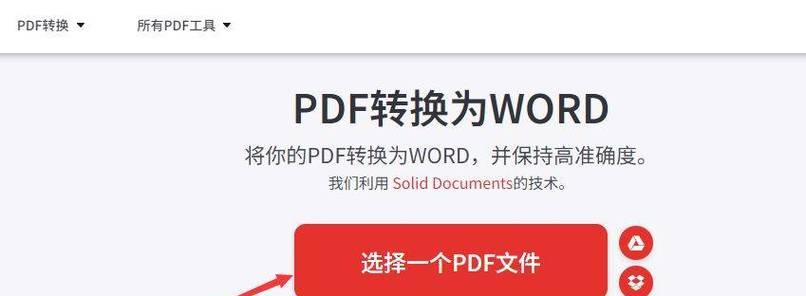
添加页眉和页脚
合并后的PDF页面可能需要添加页眉和页脚,以便于更好地展示和标识内容。通过PDF编辑工具,您可以轻松地添加自定义的页眉和页脚,并进行格式设置,使其与合并后的页面完美融合。
调整合并后的字体和大小
如果在合并后的PDF页面中发现字体或字号不一致的问题,您可以使用PDF编辑工具中的文本编辑功能进行调整。选择需要修改的文字,然后更改字体和大小,使其与原有内容保持一致。
保存合并后的PDF文件
在完成合并操作后,记得保存合并后的PDF文件。选择“文件”菜单中的“保存”选项,选择保存路径和文件名,并点击保存按钮。此时,您就成功地将四页PDF合并成一页了。
备份原始PDF文件
在进行PDF合并操作之前,建议您先备份原始的PDF文件,以防意外情况导致文件丢失或损坏。这样,即使合并过程中出现问题,您也可以轻松恢复原始文件。
关注PDF合并后的文件大小
在将四页PDF合并成一页时,需要注意最终生成的PDF文件大小。如果文件过大,可能会导致传输和打印等方面的问题。您可以使用PDF编辑工具中的压缩功能,减小文件大小,提高文件的可用性。
注意合并后的内容完整性
在将多个PDF页面合并为一页时,要特别注意合并后的内容完整性。确保所有页面都被正确地合并,并没有遗漏或重复的内容。可以逐页检查或使用预览功能来确认合并结果。
合并PDF页面的其他应用场景
除了将四页PDF合并成一页外,合并PDF页面还有其他一些常见的应用场景。比如合并多个章节的PDF文档,合并多个报告的PDF文件等。根据实际需求,选择合适的工具和步骤进行操作。
了解更多PDF编辑技巧和技术
PDF编辑是一项常见且实用的技能,除了合并页面外,还有许多其他有关PDF编辑的技巧和技术值得学习和掌握。通过阅读相关书籍、教程或参加培训,您可以深入了解PDF编辑的各个方面。
推广和分享您的合并方法和经验
如果您已经成功地将四页PDF合并成一页,并且对这种方法和步骤有自己的经验和心得,不妨将其推广和分享给他人。可以撰写博客文章、发布视频教程或与同事、朋友分享,帮助更多人解决类似的问题。
结语
通过本文介绍的实用工具和步骤,您可以轻松将PDF的四页合并成一页。选择合适的工具,按照步骤进行操作,调整页面布局和内容,最后保存合并后的PDF文件。祝您在合并PDF页面时取得良好的效果!


