电脑技巧大揭秘(轻松解锁电脑性能潜力,畅享游戏新体验)
217
2025 / 03 / 19
控制面板是Windows操作系统中一个非常重要且常用的工具,它提供了许多系统设置和管理选项,可以帮助用户进行各种操作和调整。然而,不同的用户可能对于如何打开控制面板存在一些困惑。本文将为您介绍三种常见的打开控制面板的方法,以帮助您更加便捷、快速地访问和使用控制面板。
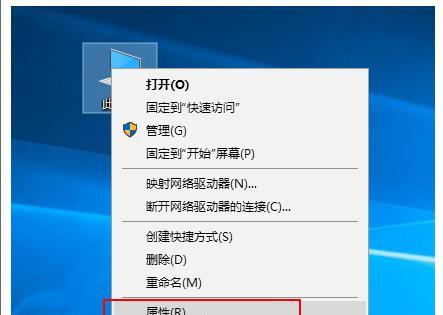
一、通过开始菜单打开控制面板
1.点击开始菜单按钮,位于任务栏的左下角位置。
2.在开始菜单中,找到并点击“控制面板”选项。
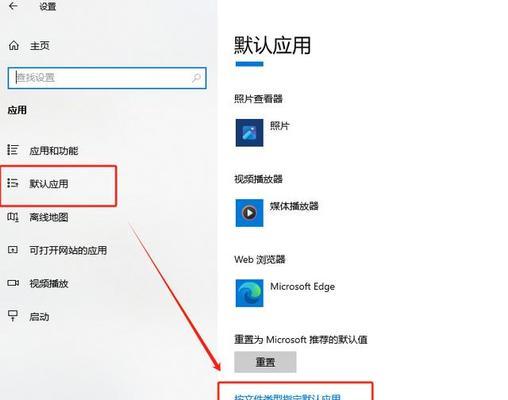
3.控制面板窗口将随即弹出,展示各种设置和管理选项。
二、通过运行窗口打开控制面板
1.按下键盘上的Win+R组合键,打开运行窗口。
2.在运行窗口中,输入“control”并按下回车键。
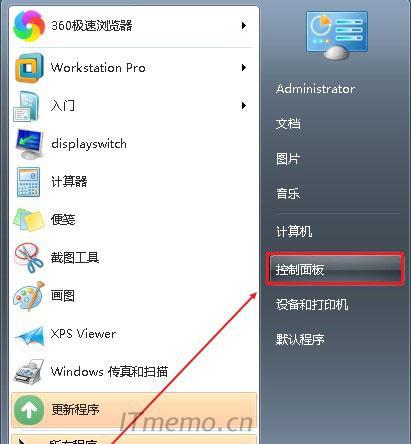
3.控制面板将立即打开,并显示在屏幕上。
三、通过快捷方式打开控制面板
1.在桌面上右键单击任意空白处。
2.在右键菜单中,选择“新建”->“快捷方式”选项。
3.在弹出的“创建快捷方式”对话框中,输入“control.exe”并点击“下一步”按钮。
4.输入一个名称,如“控制面板快捷方式”,然后点击“完成”按钮。
5.桌面上将会生成一个控制面板的快捷方式,双击它即可打开控制面板。
四、通过搜索菜单打开控制面板
1.点击任务栏上的搜索图标,以打开搜索菜单。
2.在搜索菜单中,输入“控制面板”并按下回车键。
3.控制面板将会出现在搜索结果中,点击即可打开。
五、通过文件资源管理器打开控制面板
1.打开文件资源管理器,可以通过按下Win+E组合键来快速打开。
2.在地址栏中输入“ControlPanel”并按下回车键。
3.控制面板将会在文件资源管理器中打开,方便您进行各种操作和管理。
六、通过命令提示符打开控制面板
1.按下键盘上的Win+R组合键,打开运行窗口。
2.输入“cmd”并按下回车键,以打开命令提示符窗口。
3.在命令提示符窗口中,输入“control”并按下回车键。
4.控制面板将会立即打开,供您进行各种系统设置和管理操作。
七、通过Windows设置打开控制面板
1.点击任务栏上的“开始”按钮,然后点击“设置”图标。
2.在Windows设置窗口中,点击“系统”选项。
3.在左侧导航栏中,选择“关于”选项。
4.在右侧的页面中,点击“控制面板打开方式”链接。
5.在新窗口中,选择“默认”选项,然后点击“确定”按钮。
6.控制面板将会通过Windows设置进行打开。
八、通过桌面小工具打开控制面板
1.右键单击桌面上任意空白处。
2.在右键菜单中,选择“查看”->“桌面小工具”选项。
3.在弹出的小工具窗口中,找到并点击“控制面板”选项。
4.控制面板小工具将会显示在桌面上,双击即可打开控制面板。
九、通过系统托盘图标打开控制面板
1.在任务栏右侧的系统托盘区域,找到并点击“显示隐藏图标”按钮。
2.在托盘图标中找到“控制面板”图标,并点击它。
3.控制面板将会立即打开,供您进行各种操作和设置。
十、通过快捷键打开控制面板
1.按下键盘上的Win+X组合键,以打开WinX菜单。
2.在WinX菜单中,选择“控制面板”选项。
3.控制面板将会立即弹出,供您使用和管理。
十一、通过电脑图标打开控制面板
1.在桌面上找到“此电脑”图标,并右键单击它。
2.在右键菜单中,选择“管理”选项。
3.系统管理窗口将会打开,其中包含了控制面板等多个管理选项。
十二、通过任务管理器打开控制面板
1.按下键盘上的Ctrl+Shift+Esc组合键,以打开任务管理器。
2.在任务管理器窗口中,点击“文件”->“运行新任务”选项。
3.在弹出的对话框中,输入“control”并点击“确定”按钮。
4.控制面板将会立即打开,并显示在屏幕上。
十三、通过开始屏幕磁贴打开控制面板
1.点击任务栏上的开始按钮,打开开始屏幕。
2.在开始屏幕中,滚动到右侧找到“控制面板”磁贴。
3.单击“控制面板”磁贴,即可打开控制面板。
十四、通过系统通知区域打开控制面板
1.在任务栏右侧的系统托盘区域,找到并点击系统通知图标。
2.在弹出的系统通知菜单中,点击“所有设置”选项。
3.控制面板将会在Windows设置窗口中打开。
十五、通过右键菜单打开控制面板
1.在文件资源管理器中,定位到任意文件或文件夹。
2.右键单击所选文件或文件夹。
3.在右键菜单中,选择“属性”选项。
4.属性窗口将会显示,其中包含了控制面板等多个选项。
掌握不同的打开控制面板方法,可以帮助用户更加便捷、快速地访问和使用控制面板。通过开始菜单、运行窗口、快捷方式、搜索菜单、文件资源管理器、命令提示符等多种途径,用户可以根据自己的习惯和需求选择最适合的方法。无论是进行系统设置、设备管理还是网络配置,控制面板都是一个必不可少的工具,通过学习和掌握不同的打开方法,用户可以更加高效地使用控制面板,提升操作体验。
