T210(探索T210的功能和特点)
198
2025 / 08 / 21
众所周知,Mac系统一直以来都以其稳定性和用户体验受到广大用户的喜爱。然而,有时候我们可能需要在Mac上安装另一个操作系统,例如Windows或Linux,以满足特定的需求。本文将为大家提供一份详细的教程,指导大家如何通过U盘在Mac上实现双系统安装。
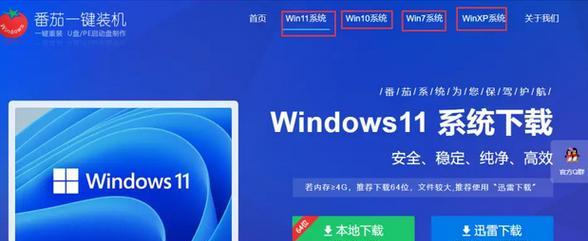
准备工作
1.确保你的Mac电脑具备足够的硬盘空间和RAM,并且能够支持双系统安装。
2.下载所需的操作系统镜像文件,并将其保存到U盘中。
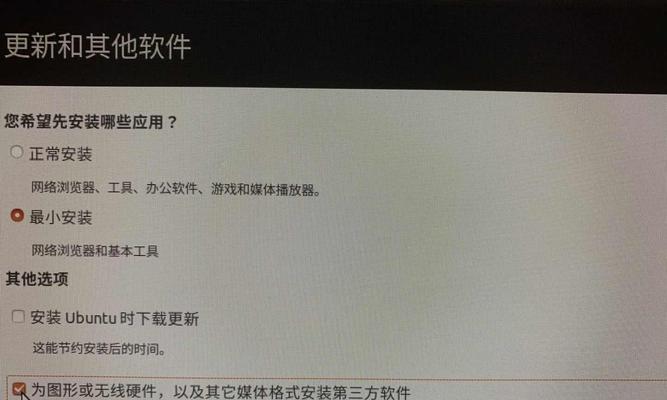
制作启动U盘
3.连接U盘到Mac电脑上,并在“应用程序”文件夹中找到“实用工具”文件夹。
4.打开“实用工具”文件夹,找到“磁盘工具”并打开。
5.在左侧菜单栏中选择你的U盘,并点击“抹掉”选项。
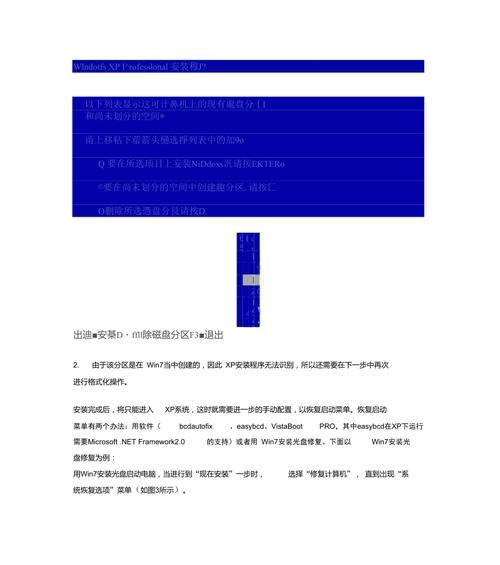
6.在弹出的窗口中选择文件系统格式为“MacOS扩展(日志式)”,命名为“启动盘”,并点击“抹掉”按钮。
安装双系统
7.关闭电脑,并将启动U盘插入Mac电脑。
8.启动电脑,按住“Option”键,直到出现启动选项界面。
9.选择“启动盘”,并按下“回车”键,进入系统安装界面。
10.在安装界面中,选择“安装”,并按照提示进行操作。
分区设置
11.在安装过程中,选择“磁盘工具”,并打开。
12.选择Mac电脑硬盘,并点击“分区”选项。
13.在弹出的窗口中,点击左下角的“+”号,添加一个新的分区。
14.设置新分区的大小和格式,并点击“应用”按钮。
15.关闭磁盘工具,完成分区设置。
完成安装
16.返回系统安装界面,选择刚刚分好的新分区作为安装目标。
17.点击“继续”按钮,系统开始安装到新分区中。
18.安装完成后,重启电脑,并选择所安装的操作系统进行登录。
通过上述步骤,你可以轻松地在Mac上使用U盘安装双系统。请确保在整个过程中备份重要数据,并仔细遵循教程中的指示。祝你成功实现Mac双系统安装!
