微星BIOSU盘修复教程(以微星BIOSU盘修复教程为主题,教你如何修复电脑故障和提升性能)
随着电脑使用时间的增长,我们常常会遇到一些问题,如系统崩溃、启动失败、性能下降等,这些问题可能是由于操作系统或BIOS出现故障所致。而使用微星BIOSU盘修复,可以很好地解决这些问题。本文将详细介绍如何使用微星BIOSU盘修复电脑故障和提升性能。
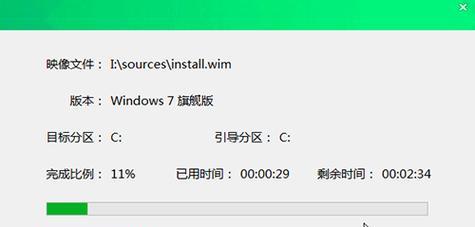
一:准备工作,选择合适的微星BIOSU盘
在开始修复之前,我们需要准备一个适用于我们电脑型号的微星BIOSU盘,并确保它具备修复所需的功能和驱动程序。
二:制作微星BIOSU盘
通过官方网站或其他可信的来源下载并安装微星BIOSU盘制作工具,然后按照提示操作,制作出能够启动和修复电脑的微星BIOSU盘。
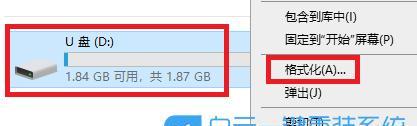
三:设置电脑启动顺序
在启动电脑时,按下DEL或F2键进入BIOS设置界面,找到启动选项,并将USB设备置于第一位,保存设置后重新启动电脑。
四:使用微星BIOSU盘修复启动故障
通过微星BIOSU盘启动电脑,选择“修复启动”选项,根据提示进行操作,等待修复完成后重新启动电脑。
五:使用微星BIOSU盘修复系统崩溃
通过微星BIOSU盘启动电脑,选择“修复系统”选项,根据提示选择相应的修复模式,等待修复完成后重新启动电脑。

六:使用微星BIOSU盘清理病毒
通过微星BIOSU盘启动电脑,选择“病毒清理”选项,根据提示进行病毒扫描和清理,确保电脑安全。
七:使用微星BIOSU盘更新驱动程序
通过微星BIOSU盘启动电脑,选择“驱动程序更新”选项,根据提示选择需要更新的驱动程序,等待更新完成后重新启动电脑。
八:使用微星BIOSU盘优化系统性能
通过微星BIOSU盘启动电脑,选择“系统优化”选项,根据提示进行系统优化,提升电脑性能。
九:使用微星BIOSU盘备份重要数据
通过微星BIOSU盘启动电脑,选择“数据备份”选项,根据提示选择需要备份的数据,将其保存到安全的存储介质中。
十:使用微星BIOSU盘恢复备份数据
通过微星BIOSU盘启动电脑,选择“数据恢复”选项,根据提示选择需要恢复的数据和恢复目标位置,等待恢复完成后重新启动电脑。
十一:使用微星BIOSU盘解决硬件问题
通过微星BIOSU盘启动电脑,选择“硬件诊断”选项,根据提示进行硬件故障诊断和修复,解决电脑硬件问题。
十二:使用微星BIOSU盘更新BIOS
通过微星BIOSU盘启动电脑,选择“BIOS更新”选项,根据提示选择适用于自己电脑的最新BIOS版本,并进行更新。
十三:使用微星BIOSU盘恢复出厂设置
通过微星BIOSU盘启动电脑,选择“恢复出厂设置”选项,根据提示进行恢复操作,将电脑恢复到出厂设置状态。
十四:常见问题及解决方法
介绍了一些常见的问题和解决方法,如微星BIOSU盘制作失败、修复过程中出现错误等情况。
十五:
通过本文介绍的微星BIOSU盘修复教程,我们可以轻松地解决电脑故障和提升性能,让电脑重获新生。但在操作过程中需要注意安全和谨慎,确保数据的备份和恢复工作。希望本文对读者有所帮助,谢谢阅读!


