Win10截图快捷键定制教程(个性化定制Win10截图快捷键,轻松提升操作效率)
在Windows10操作系统中,默认的截图快捷键是Win+Shift+S组合键,然而,这个组合键对于一些用户来说可能并不方便或者习惯。本文将介绍如何通过简单的操作,定制个性化的Win10截图快捷键,以提高操作效率。
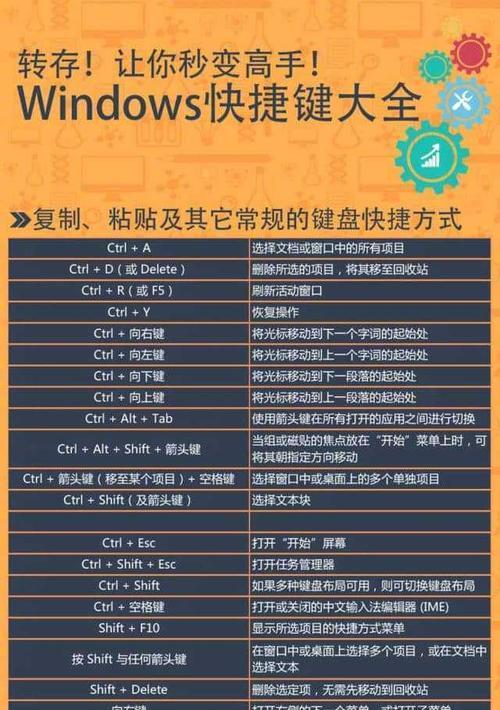
为什么需要定制截图快捷键
在使用Windows10进行截图操作时,我们常常需要使用组合键Win+Shift+S来截取屏幕区域。然而,这个组合键可能与其他应用程序的快捷键冲突,或者对于我们来说不够方便。定制截图快捷键成为了提高操作效率的必要手段。
了解Win10截图快捷键定制的方法
Win10截图快捷键的定制方法十分简单。我们可以通过以下步骤来进行个性化设置:打开“设置”;在“设备”选项中选择“键盘”;接着,在“功能键”栏中找到“截屏”;在下拉菜单中选择一个你喜欢的快捷键。
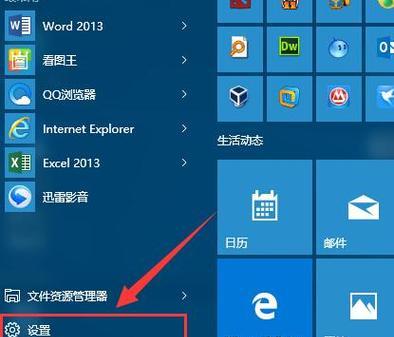
选择适合自己的截图快捷键
在定制截图快捷键时,我们需要选择一个适合自己习惯的组合键。例如,如果你经常使用鼠标进行操作,可以选择一个鼠标便捷的组合键,如Ctrl+Alt+鼠标左键。这样一来,你就可以轻松地进行截图操作。
如何避免与其他快捷键冲突
有时候,我们定制的截图快捷键可能与其他应用程序的快捷键产生冲突,导致操作不流畅。为了避免这种情况,我们可以先了解自己常用的应用程序及其快捷键,并选择不与其冲突的组合键来定制截图快捷键。
使用第三方工具定制截图快捷键
除了系统自带的设置,我们还可以使用一些第三方工具来帮助我们更灵活地定制截图快捷键。这些工具通常提供更多的定制选项,如设置特定区域截图、延时截图等功能,可以满足更多的个性化需求。
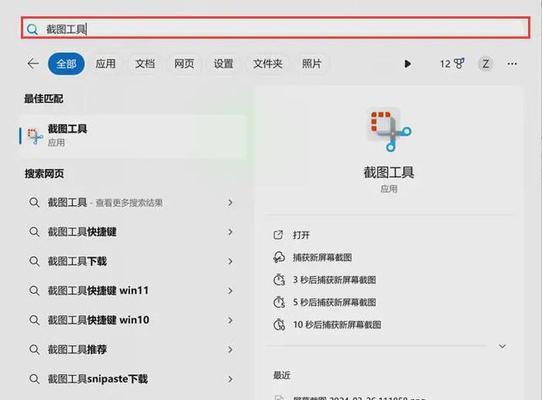
提高操作效率的技巧和建议
除了定制截图快捷键外,我们还可以采用其他一些技巧和建议来进一步提高操作效率。例如,可以将截图保存至剪贴板,以便快速粘贴使用;或者设置截图保存路径,方便后续查找和管理。
分享一些常用的截图快捷键定制
在这里,我将分享一些常用的截图快捷键定制方式:Win+A(全屏截图)、Win+W(窗口截图)、Win+C(自定义区域截图)。这些组合键可以根据个人需求进行进一步的修改和定制。
小技巧:利用Win10自带的截图工具
除了定制截图快捷键外,Win10还自带了一个强大的截图工具——Snip&Sketch。利用这个工具,我们可以更加方便地进行截图和标注,提高工作效率。
小技巧:使用快捷键进行截图后编辑
在进行截图后,我们通常还需要对图片进行编辑和处理。Win10提供了一些快捷键来进行简单的编辑操作,如Ctrl+C(复制)、Ctrl+V(粘贴)、Ctrl+X(剪切)等,这些快捷键可以帮助我们快速完成编辑任务。
小技巧:利用截图软件扩展功能
除了系统自带的截图工具外,还有许多强大的第三方截图软件可以帮助我们进行更多定制和功能扩展。这些软件提供了更多的截图选项和编辑工具,可根据个人需求进行选择和安装。
小技巧:将截图快捷键与云服务结合
为了方便存储和分享截图,我们可以将截图快捷键与云服务结合使用。例如,我们可以将截图自动保存至OneDrive或GoogleDrive中,以便随时随地查看和共享。
小技巧:截图快捷键的培养和养成
定制截图快捷键只是第一步,要真正提高操作效率,还需要培养和养成使用快捷键的习惯。我们可以通过经常练习和使用,逐渐熟悉和掌握快捷键,从而提高工作效率。
通过定制个性化的Win10截图快捷键,我们可以更加方便地进行截图操作,并提高工作效率。选择适合自己习惯的组合键、避免与其他快捷键冲突、利用第三方工具和云服务等小技巧,都能帮助我们更好地定制和使用截图快捷键。
进一步提高操作效率的建议
除了定制截图快捷键外,我们还可以进一步提高操作效率。例如,学习和熟悉其他常用的Windows10快捷键、了解更多的系统功能和设置、不断尝试和探索新的操作方式等,都可以帮助我们更加高效地使用计算机。
致力于提升用户体验的持续改进
Win10截图快捷键的定制只是Windows系统不断改进和优化的一个方面。微软公司一直致力于提升用户体验,为用户提供更好的操作界面和工具。希望通过本文所介绍的内容,能够帮助读者更好地使用Win10截图快捷键,并在工作和生活中提高操作效率。


