Dell安装XP系统教程(详细介绍Dell电脑安装XP系统的步骤和技巧)
192
2025 / 07 / 01
Ubuntu是一款免费且开源的操作系统,拥有稳定性强、安全性高以及适应性广泛等特点,因此备受用户喜爱。本文将详细介绍使用U盘来安装Ubuntu系统的步骤和注意事项,以帮助读者轻松完成安装过程。
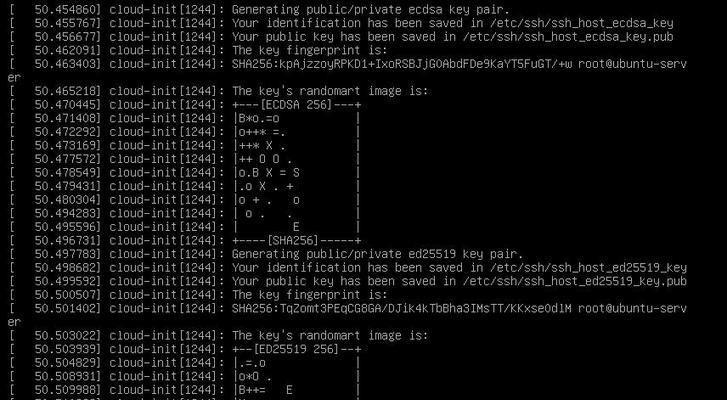
一:准备工作
在开始安装Ubuntu之前,我们需要准备好一台已经安装好Windows操作系统的电脑、一根容量不小于4GB的U盘以及最新版本的Ubuntu镜像文件。
二:下载Ubuntu镜像文件
我们需要前往Ubuntu官方网站(https://ubuntu.com/download)下载最新版本的Ubuntu镜像文件,确保选择与您电脑硬件相匹配的版本。

三:制作Ubuntu启动U盘
将准备好的U盘插入电脑,使用专业的U盘制作工具(如Rufus、Etcher等)将下载好的Ubuntu镜像文件写入U盘,并将其设置为启动盘。
四:重启电脑并进入BIOS
重启电脑后,按下电脑品牌对应的按键(如F12、F2等)进入BIOS设置界面,将U盘设置为第一启动选项,并保存更改。
五:选择安装Ubuntu
重新启动电脑后,系统会自动从U盘启动,进入Ubuntu安装界面。在此界面上,选择“InstallUbuntu”来开始安装。
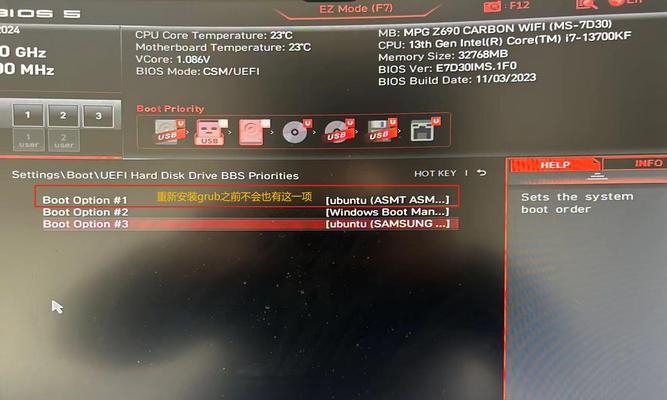
六:选择语言和时区
在安装界面上,选择您想要使用的语言和时区,并点击“Continue”按钮继续。
七:分区设置
在分区设置界面上,您可以选择“ErasediskandinstallUbuntu”以完全清除硬盘并安装Ubuntu,或者选择“Somethingelse”以手动进行分区设置。
八:填写个人信息
在填写个人信息界面上,输入您的用户名、计算机名称以及登录密码,并点击“Continue”按钮。
九:安装过程
安装过程将会自动进行,需要耐心等待。在此过程中,系统会提示您进行一些必要的设置,如键盘布局选择、登录方式等。
十:重启系统
安装完成后,系统会提示您重启电脑。拔掉U盘并重新启动电脑后,您将看到Ubuntu的登录界面。
十一:系统更新和软件安装
登录Ubuntu系统后,建议您首先进行系统更新以获取最新的安全补丁和功能改进。之后,您可以根据需要自行安装所需的软件。
十二:常见问题解决
安装Ubuntu过程中可能会遇到一些问题,如分区错误、无法识别硬件等。可以参考相关教程或咨询技术支持来解决这些问题。
十三:备份重要数据
在安装Ubuntu之前,务必备份您电脑上的重要数据。安装操作系统时会格式化硬盘,导致数据丢失。
十四:常见应用软件介绍
Ubuntu系统拥有丰富的免费应用程序,如LibreOffice办公套件、Firefox浏览器等。您可以根据自己的需要选择安装。
十五:
通过本文的步骤,您已经成功地使用U盘安装了Ubuntu操作系统。希望这篇文章能够对您有所帮助,欢迎探索和享受Ubuntu带来的强大功能和优良体验。
