Win8系统分区教程(全面掌握Win8系统磁盘分区技巧,提升电脑性能)
168
2025 / 07 / 12
在使用Windows7操作系统的过程中,我们常常会遇到需要对硬盘进行分区的情况。正确的分区可以提高电脑运行效率,充分利用硬盘空间。本文将为大家介绍Win7系统分区的方法与技巧。
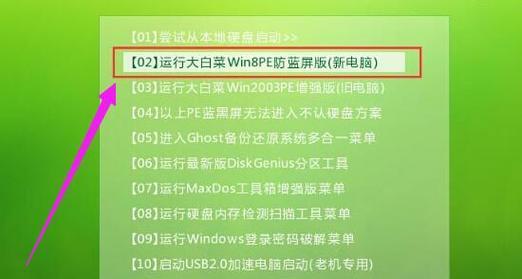
1.如何打开磁盘管理工具
Windows7内置了磁盘管理工具,通过该工具可以方便地对硬盘进行分区。打开“计算机”,右击选择“管理”,再点击“磁盘管理”即可进入磁盘管理工具。
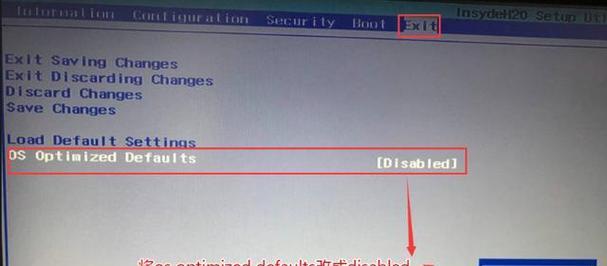
2.初次进入磁盘管理工具的操作指南
初次打开磁盘管理工具时,可能会弹出一些提示信息,如询问是否初始化硬盘。在不需要对硬盘进行初始化的情况下,可选择取消。了解这些提示信息对于正确使用磁盘管理工具非常重要。
3.如何新建一个分区
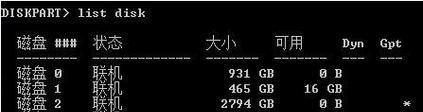
在磁盘管理工具中,选择一个未分配的空间,右击选择“新建简单卷”,按照向导一步步进行设置即可完成新建分区的操作。设置完成后,该分区将显示在“我的电脑”中。
4.如何调整分区大小
通过磁盘管理工具,可以轻松地调整分区的大小。选择需要调整大小的分区,右击选择“收缩卷”或“扩展卷”,按照向导进行操作即可调整分区的大小。
5.如何删除一个分区
对于不再需要的分区,可以在磁盘管理工具中轻松删除。选择需要删除的分区,右击选择“删除卷”,按照提示完成删除操作即可。请注意,删除分区将会清空其中所有数据,请提前备份重要文件。
6.如何格式化一个分区
如果要使用新建的分区,必须对其进行格式化。在磁盘管理工具中,选择需要格式化的分区,右击选择“格式化”,按照向导进行格式化操作。
7.如何修改分区的盘符
有时候,我们可能需要修改一个分区的盘符。在磁盘管理工具中,选择需要修改盘符的分区,右击选择“更改驱动器号码和路径”,按照向导进行操作即可完成修改。
8.如何合并多个分区
当我们需要将多个相邻的分区合并为一个更大的分区时,可以使用磁盘管理工具提供的合并功能。选择需要合并的分区,右击选择“扩展卷”,按照向导进行操作即可合并分区。
9.如何分割一个已有分区
有时候,我们可能需要将一个已有的分区再次划分为多个小分区。在磁盘管理工具中,选择需要分割的分区,右击选择“收缩卷”,按照向导进行操作即可完成分割。
10.如何将一个分区设置为活动分区
活动分区是Windows系统启动所必需的分区,我们可以在磁盘管理工具中设置一个分区为活动分区。选择需要设置为活动分区的分区,右击选择“设为活动分区”即可完成设置。
11.如何隐藏一个分区
有时候,我们可能需要将某个分区隐藏起来,以防止他人访问。在磁盘管理工具中,选择需要隐藏的分区,右击选择“更改驱动器号码和路径”,在弹出的对话框中勾选“在我的电脑中不显示该卷”,点击确定即可隐藏分区。
12.如何查看硬盘空间的使用情况
在磁盘管理工具中,可以清晰地看到每个分区的使用情况,以及硬盘的总空间和剩余空间。这样可以帮助我们更好地管理硬盘空间,避免出现存储不足的情况。
13.如何备份分区数据
在进行任何分区操作之前,务必备份重要的分区数据。选择需要备份的分区,右击选择“创建镜像”,按照向导进行操作即可完成备份。
14.如何恢复误删的分区
如果不小心删除了一个分区,可以使用一些第三方数据恢复软件来尝试恢复被删除的分区。请注意,恢复成功的几率取决于删除后是否对硬盘进行了新的写入操作。
15.Win7系统分区教程
通过以上的Win7系统分区教程,我们可以轻松地完成硬盘的分区、调整大小、合并、格式化等操作。合理的硬盘分区可以提高电脑运行效率,并有效管理存储空间。同时,在进行任何分区操作之前,请确保已备份重要的分区数据,以免造成不可挽回的损失。
