以U大侠U盘装系统教程XP(使用U大侠U盘一键装系统,简单快捷搞定XP安装)
240
2024 / 12 / 27
近年来,随着电脑技术的迅猛发展,我们对电脑性能和使用体验的要求也越来越高。然而,电脑系统的日渐老化和软件的不断增多,常常导致电脑运行缓慢、出现各种问题。这时候,重新安装操作系统成为了许多人的选择。然而,传统的安装方式通常需要繁琐的步骤和专业知识,对于非专业人士来说,操作起来十分困难。而大侠U盘装系统则为我们提供了一种简单快捷的解决方案。
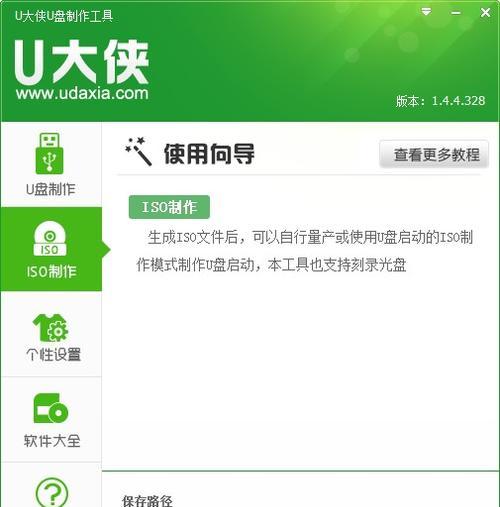
一、准备工作:获取大侠U盘装系统工具
二、制作启动U盘:利用大侠U盘装系统工具创建启动盘
三、插入启动U盘:将制作好的启动U盘插入待安装系统的电脑
四、启动电脑:重启电脑并按下相应的按键进入BIOS设置
五、选择启动项:在BIOS设置中选择U盘为启动项
六、进入大侠U盘装系统工具:选择“一键装机”功能并进入
七、选择系统版本:根据个人需要选择合适的系统版本
八、等待加载:大侠U盘装系统工具会自动加载系统文件
九、磁盘分区:选择合适的分区方案并进行分区
十、开始安装:点击安装按钮开始自动安装系统
十一、自动激活:大侠U盘装系统工具会自动完成系统激活
十二、等待安装:耐心等待系统安装过程完成
十三、驱动安装:根据需要,选择安装相应的硬件驱动程序
十四、个性设置:根据个人喜好进行系统个性化设置
十五、完成安装:系统安装完成,享受流畅的电脑体验
通过大侠U盘装系统工具,我们可以轻松、快速地进行系统重装,避免了繁琐的操作步骤和专业知识的要求。只需按照以上步骤操作,便能完成整个安装过程,并在较短的时间内享受到一台干净、流畅的电脑系统。无论是电脑小白还是经验丰富的用户,都可以通过大侠U盘装系统工具轻松应对系统重装问题。让我们告别繁琐,迎接简单。
