使用U盘启动MHDD进行硬盘检测(详细教程及操作步骤)
172
2025 / 08 / 09
在电脑使用过程中,我们经常遇到系统崩溃、病毒感染等问题,此时重装系统成为了必要的选择。然而,传统的安装光盘已经逐渐被U盘启动PE系统所取代。本文将详细介绍如何使用U盘启动PE系统来重装电脑,并给出了15个步骤,供大家参考。
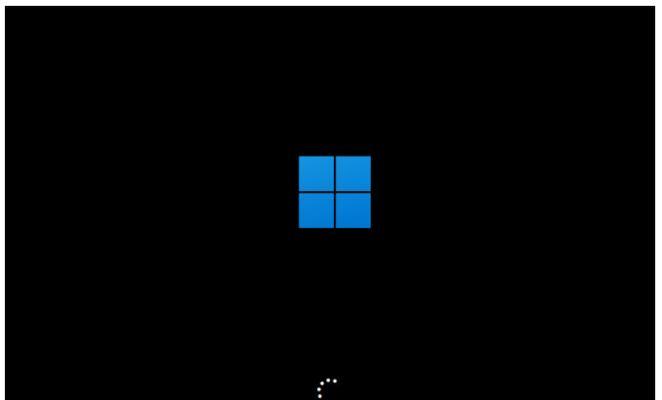
1.准备工作
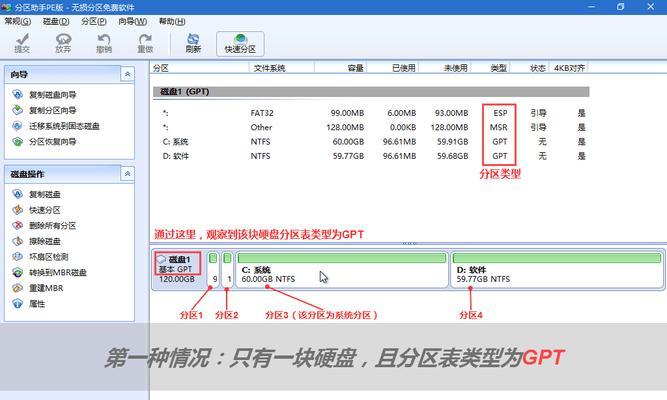
在开始之前,您需要准备一台可靠的电脑、一个空白的U盘和一个可靠的PE系统镜像文件。
2.制作U盘启动盘
使用第三方工具将PE系统镜像文件写入U盘,使其成为可启动的U盘。
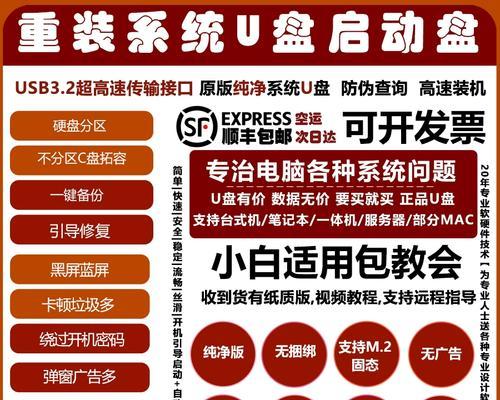
3.设置BIOS
进入电脑的BIOS界面,将U盘设为首选启动设备,确保电脑能够从U盘启动。
4.启动PE系统
重启电脑并从U盘启动,进入PE系统。
5.进入系统恢复界面
根据系统提示,选择恢复选项,进入系统恢复界面。
6.备份重要文件
在重装系统之前,务必备份重要的个人文件,以免丢失。
7.格式化系统分区
使用PE系统工具对系统分区进行格式化,清除原有的操作系统及数据。
8.安装操作系统
选择要安装的操作系统版本,并按照界面提示进行操作系统的安装。
9.驱动程序安装
根据电脑硬件配置,选择并安装相应的驱动程序,确保电脑正常运行。
10.更新系统补丁
安装完操作系统和驱动程序后,更新系统补丁以修复已知漏洞和提升系统安全性。
11.安装常用软件
根据个人需求,安装常用的办公软件、浏览器等软件,以提升使用体验。
12.恢复个人文件
将之前备份的个人文件复制回新系统中,恢复个人数据。
13.配置系统设置
根据个人喜好,调整系统设置,如桌面壁纸、语言设置等。
14.安装杀毒软件
为了保护电脑安全,安装可信赖的杀毒软件,并进行病毒库更新。
15.完成重装
至此,您已经成功使用U盘启动PE系统重装了您的电脑。重新启动电脑,享受全新的系统体验吧!
通过本文的详细步骤,相信大家已经掌握了使用U盘启动PE系统进行电脑重装的方法。重装系统能够提升电脑性能、修复故障、保护数据安全等方面起到重要的作用。希望这篇文章对大家有所帮助,祝愿大家在操作过程中顺利完成重装!
