电脑表格错误的解决方法(如何快速有效地解决电脑表格错误?)
141
2025 / 09 / 17
在Windows10操作系统中,右键菜单是非常常用的功能之一。然而,很多用户可能不知道如何根据自己的需求进行个性化定制。本文将为大家详细介绍Win10鼠标右键菜单设置的步骤和技巧,帮助您快速定制个性化菜单,提高工作效率。
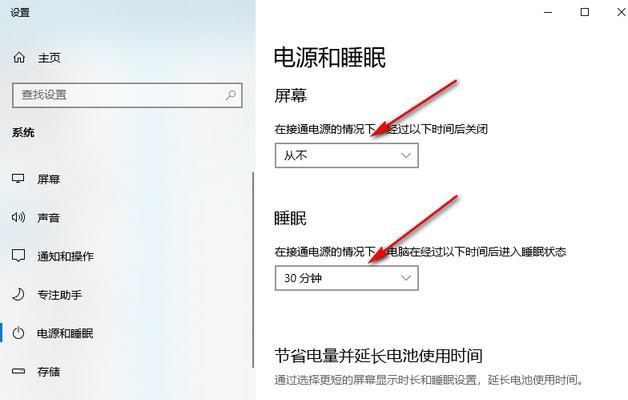
了解Win10鼠标右键菜单设置的基本概念
在开始进行个性化设置之前,我们需要了解一些基本概念。这些概念包括“上下文菜单”、“文件类型关联”和“注册表编辑器”。
进入注册表编辑器
在Win10系统中,我们可以通过注册表编辑器进行右键菜单的设置。进入注册表编辑器的方法是:按下Win+R组合键,输入“regedit”,然后点击确定。
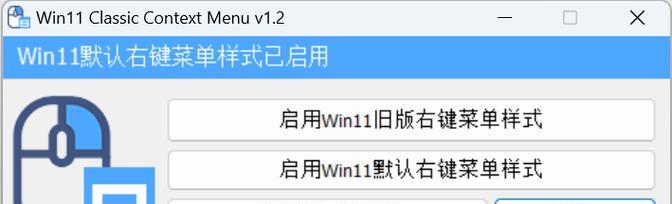
备份注册表
在进行任何修改之前,我们强烈建议您备份注册表。备份注册表可以保护您的系统免受错误修改可能带来的风险。
修改右键菜单选项
要修改右键菜单选项,我们需要找到对应的文件类型关联。在注册表编辑器中,我们可以根据文件扩展名或者文件类型进行搜索。
添加新的右键菜单选项
如果您想要在右键菜单中添加新的选项,您可以通过注册表编辑器来实现。通过添加相应的键值和数值,即可在右键菜单中添加新的选项。
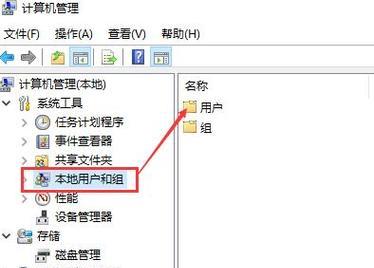
删除不需要的右键菜单选项
如果您觉得右键菜单中有一些不需要的选项,您也可以通过注册表编辑器进行删除操作。只需找到相应的键值并删除即可。
修改右键菜单选项的显示名称
如果您想要修改右键菜单中选项的显示名称,只需找到对应的键值并进行修改。确保修改后的名称与您期望的一致。
调整右键菜单选项的顺序
如果您觉得右键菜单中选项的顺序不太理想,您可以通过修改相应的键值来调整它们的顺序。请注意,键值越小,显示越靠前。
修改右键菜单选项的图标
如果您希望为右键菜单中的选项添加自定义图标,您可以在注册表编辑器中进行相应的设置。通过指定图标的路径和索引,即可实现自定义图标的显示。
恢复默认的右键菜单设置
如果您不小心进行了错误的修改,也可以通过注册表编辑器将右键菜单恢复到默认设置。请务必在恢复之前备份注册表。
重启资源管理器
在进行以上设置之后,为了使设置生效,我们需要重启资源管理器。方法是在任务管理器中找到“Windows资源管理器”进程,然后点击“结束任务”,最后再点击“文件”->“运行新任务”,输入“explorer”并点击确定。
观察并测试右键菜单设置
在进行所有设置之后,我们需要观察和测试右键菜单的变化。确保所做的修改符合您的期望,并能够提高您的工作效率。
调整和优化右键菜单设置
根据测试和使用的情况,您可能需要对右键菜单设置进行一些微调和优化。根据个人需求和喜好,不断调整以达到最佳效果。
注意事项和风险提示
在进行右键菜单设置的过程中,我们需要注意一些风险和注意事项。例如,错误的操作可能导致系统不稳定或者功能异常。
通过本文的介绍和指南,您已经了解了如何在Win10系统中进行鼠标右键菜单设置。希望这些技巧和步骤能够帮助您个性化定制菜单,提高工作效率。请务必谨慎操作,并备份注册表以防万一。
以上是关于以Win10鼠标右键菜单设置的步骤的主标题、副标题及内容的详细描述,希望对您有所帮助。
