解决Win7任务管理器无法打开的问题(Win7任务管理器无响应、无法打开怎么办?)
218
2024 / 11 / 13
随着电脑使用的普及,用户们常常需要频繁地切换到桌面来访问文件或快捷方式。但是,有时候我们可能会遇到一些无法点击桌面或桌面图标不可见的情况。为了解决这个问题,本文将介绍如何使用任务管理器来打开桌面,从而方便快捷地访问您所需的文件和图标。
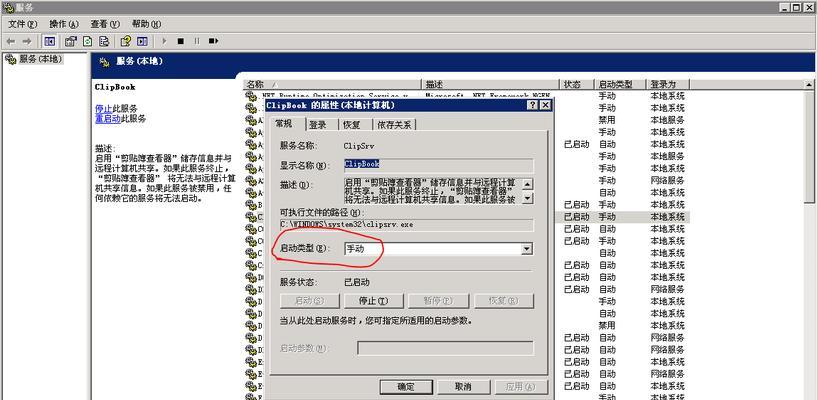
使用任务管理器打开桌面的方法
1.通过快捷键组合打开任务管理器
2.在任务管理器中使用命令行打开桌面

3.通过新建任务打开桌面
4.使用命令提示符打开桌面
5.通过注册表编辑器打开桌面
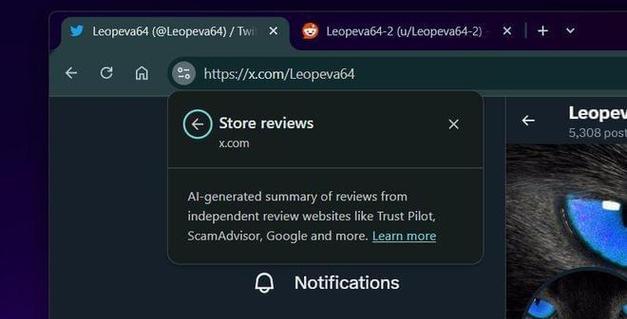
通过快捷键组合打开任务管理器
1.按下Ctrl+Shift+Esc组合键打开任务管理器
2.在任务管理器窗口中,点击"文件"选项卡,然后选择"新建任务"
3.在弹出的"新建任务"对话框中输入"explorer.exe",然后点击"确定"
4.此时,桌面将会以新的资源管理器窗口的形式打开
在任务管理器中使用命令行打开桌面
1.按下Ctrl+Shift+Esc组合键打开任务管理器
2.点击"文件"选项卡,选择"新建任务"
3.在"新建任务"对话框中输入"cmd.exe",然后点击"确定"
4.命令提示符窗口将会打开,输入"explorer.exe"并按下回车键
5.此时,桌面将会以资源管理器窗口的形式打开
通过新建任务打开桌面
1.按下Ctrl+Shift+Esc组合键打开任务管理器
2.点击"文件"选项卡,选择"新建任务"
3.在"新建任务"对话框中输入"explorer.exeshell:::{3080F90E-D7AD-11D9-BD98-0000947B0257}",然后点击"确定"
4.桌面将会以资源管理器窗口的形式打开
使用命令提示符打开桌面
1.按下Win+R组合键打开运行窗口
2.输入"cmd.exe"并按下回车键
3.在命令提示符窗口中输入"explorer.exeshell:::{3080F90E-D7AD-11D9-BD98-0000947B0257}",然后按下回车键
4.桌面将会以资源管理器窗口的形式打开
通过注册表编辑器打开桌面
1.按下Win+R组合键打开运行窗口
2.输入"regedit"并按下回车键
3.在注册表编辑器中,导航到"HKEY_CURRENT_USER\Software\Microsoft\Windows\CurrentVersion\Explorer\Advanced"路径
4.在右侧窗格中找到名为"HideIcons"的DWORD值,双击打开该项
5.将数值数据修改为"0",然后点击"确定"
6.关闭注册表编辑器,重新启动资源管理器或电脑
7.桌面将会显示在任务栏上,方便快捷地访问
通过任务管理器打开桌面是一种非常方便的方法,无论是因为桌面无法点击还是桌面图标不可见,这种方法都能轻松解决问题。通过本文提供的几种方法,您可以快速地访问您所需的文件和图标。无论是使用快捷键组合、命令行还是注册表编辑器,都可以轻松地打开桌面。快去尝试吧!
