以u启宝u盘装系统教程,让您轻松搭建个性化系统(一键启动,快速安装,让您的电脑焕然一新!)
在现代社会,个性化定制已经成为大势所趋,而电脑系统也不例外。想要一个既适合自己需求又能提高工作效率的系统,现在可以通过以u启宝u盘来轻松实现。接下来,我们将为您介绍如何使用u启宝u盘来装系统,并享受到个性化定制的便利。
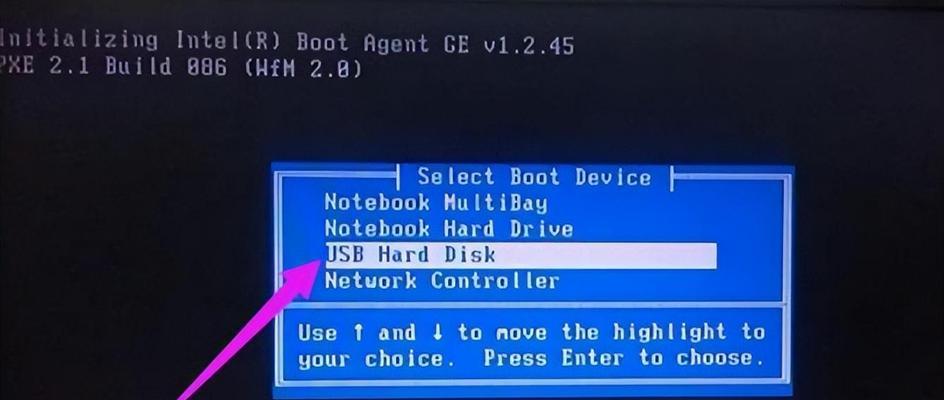
一:选择合适的u启宝u盘
要使用u启宝u盘来装系统,首先需要选择一个合适的u盘作为载体。建议选择存储容量大于16GB的u盘,并确保其正常工作。
二:下载并安装u启宝软件
访问u启宝官方网站(www.uqbao.com),下载并安装最新版的u启宝软件。安装过程简单,只需按照提示一步步操作即可。
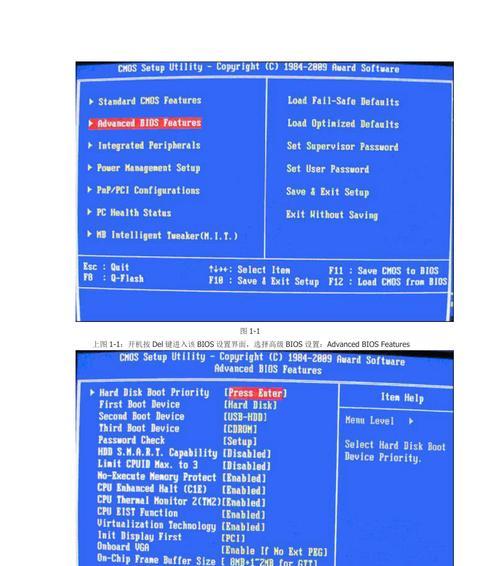
三:准备系统镜像文件
在u启宝软件中,您可以选择下载所需的系统镜像文件。根据自己的需求,选择合适的操作系统版本,并将其下载到本地电脑的指定文件夹中。
四:插入u启宝u盘并打开软件
将选择好的u启宝u盘插入电脑的USB接口,并打开已经安装好的u启宝软件。在软件界面中,您可以看到已插入的u盘以及相应的操作选项。
五:选择系统镜像文件
在u启宝软件界面中,选择“添加系统”,然后在弹出的窗口中找到之前准备好的系统镜像文件。选择文件后,点击“确定”按钮进行下一步操作。
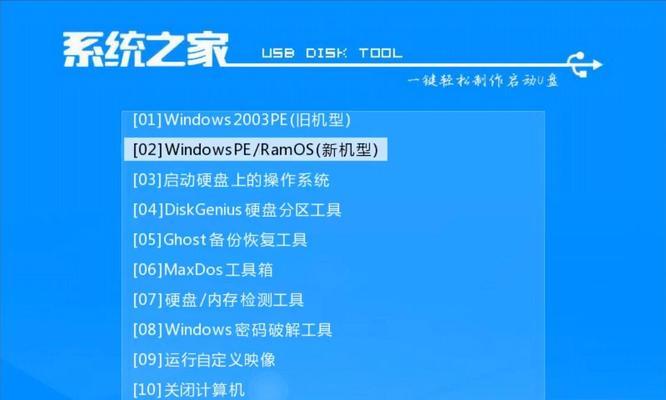
六:设置u盘启动方式
在u启宝软件界面中,选择“启动设置”选项。根据自己的需求,选择u盘作为系统安装启动项,并设置u盘启动顺序。
七:开始制作u启宝u盘
在u启宝软件界面中,点击“制作U盘”按钮,开始制作u启宝u盘。该过程可能需要一定时间,请耐心等待。
八:重启电脑并进入BIOS
制作完成后,重启电脑并进入BIOS设置界面。根据电脑品牌不同,进入BIOS的方法也有所区别,可以参考电脑使用手册或者通过搜索引擎查询。
九:设置u盘启动优先
在BIOS设置界面中,找到启动选项,并将u盘启动设置为第一优先级。保存设置并退出BIOS。
十:重启电脑开始安装系统
重启电脑后,系统会自动从u启宝u盘启动,并进入系统安装界面。按照安装界面上的提示一步步操作,即可轻松完成系统安装。
十一:个性化定制系统设置
在系统安装完成后,可以根据自己的需求进行个性化定制。例如,更换桌面壁纸、调整系统颜色、安装常用软件等。
十二:备份和恢复系统
使用u启宝u盘还可以方便地进行系统备份和恢复。在u启宝软件界面中,选择“备份还原”,按照提示进行操作即可。
十三:常见问题解答
在使用u启宝u盘装系统的过程中,可能会遇到一些问题。例如,u启宝u盘无法识别、系统镜像文件下载失败等。这些问题都可以在u启宝官方网站的帮助中心找到相应的解答。
十四:高级功能介绍
u启宝u盘还具备一些高级功能,例如创建WindowsToGo移动系统、UEFI启动支持等。对于有特殊需求的用户来说,这些功能将带来更多的便利。
十五:
通过使用u启宝u盘,我们可以轻松地实现个性化定制的系统安装。无论是为工作还是娱乐,一个适合自己需求的系统都能让我们更加高效和舒适地使用电脑。记住这些步骤,并随时备用,以便在需要时能够快速搭建个性化系统。


