以PE分区助手使用教程(学习PE分区助手的关键技巧,让分区变得简单易行)
151
2025 / 07 / 23
随着电脑使用的不断增加,我们的硬盘空间也在不断缩小。为了更好地管理磁盘分区,并提高电脑性能,分区助手3.0应运而生。本教程将详细介绍分区助手3.0的使用方法,让你轻松掌握磁盘分区的技巧。
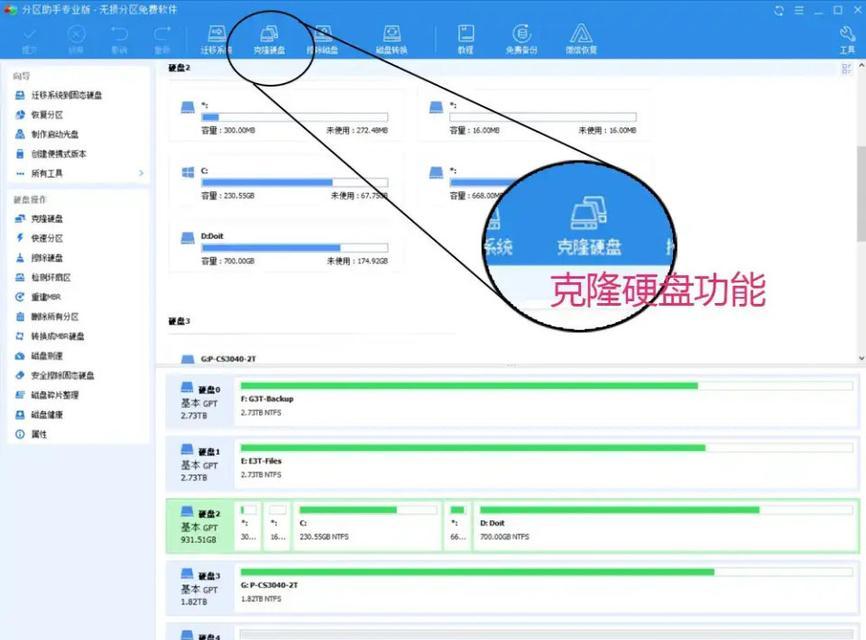
下载与安装分区助手3.0软件
打开浏览器,搜索“分区助手3.0官方下载”。在官方网站上下载适合你操作系统的版本,并按照提示进行安装。安装完成后,你将在桌面或开始菜单中找到分区助手3.0的图标。
了解分区助手3.0的界面
打开分区助手3.0后,你会看到一个直观且易于操作的界面。界面上有磁盘列表、分区信息、操作选项等模块。磁盘列表显示了所有硬盘的信息,包括硬盘的大小和状态。分区信息显示了当前选择的分区的详细信息。操作选项则提供了各种分区操作的功能按钮。

查看硬盘信息
在磁盘列表中选择你要查看的硬盘,点击查看按钮,即可获取该硬盘的详细信息。你可以了解到硬盘的分区情况、容量、格式等信息。这有助于你更好地规划你的磁盘空间。
创建新分区
如果你的硬盘还有未分配的空间,你可以点击创建按钮来创建新的分区。在弹出的对话框中,你可以选择分区的大小、分区类型以及文件系统。根据自己的需求进行设置,然后点击确认按钮即可完成新分区的创建。
调整分区大小
如果你想调整已有分区的大小,只需要选择相应的分区,在操作选项中点击调整大小按钮。在弹出的对话框中,你可以按照需要增加或减小分区的大小,并进行相关设置。完成后,点击确认按钮即可完成分区大小的调整。

合并分区
当你发现某些分区空间不足时,你可以选择合并它们来释放更多空间。首先选择要合并的两个分区,在操作选项中点击合并按钮。在弹出的对话框中,确认要合并的分区,并设置新分区的大小。最后点击确认按钮,系统将自动完成分区的合并。
分割分区
有时候,你可能需要将一个较大的分区分割成两个或多个较小的分区。在磁盘列表中选择要分割的分区,在操作选项中点击分割按钮。在弹出的对话框中,设置新分区的大小以及其他相关参数,然后点击确认按钮即可完成分割操作。
格式化分区
在创建新分区或进行其他操作后,你需要对分区进行格式化。选择要格式化的分区,在操作选项中点击格式化按钮。在弹出的对话框中,选择合适的文件系统以及其他格式化参数,然后点击确认按钮即可完成分区的格式化。
隐藏或显示分区
有时候,你可能需要隐藏某些分区来保护重要数据。选择要隐藏或显示的分区,在操作选项中点击隐藏或显示按钮。根据需要进行相应的操作,并点击确认按钮,即可完成隐藏或显示分区的操作。
删除分区
如果你不再需要某个分区,你可以选择删除它。在磁盘列表中选择要删除的分区,在操作选项中点击删除按钮。在弹出的对话框中,确认删除操作,并点击确认按钮即可完成分区的删除。
扩展已有分区
当你需要增加某个分区的容量时,你可以选择扩展它。在磁盘列表中选择要扩展的分区,在操作选项中点击扩展按钮。在弹出的对话框中,设置分区的大小以及其他相关参数,并点击确认按钮,系统将自动完成分区的扩展。
移动分区
如果你希望调整分区的位置,你可以选择移动它。在磁盘列表中选择要移动的分区,在操作选项中点击移动按钮。在弹出的对话框中,选择目标位置,并点击确认按钮,系统将自动完成分区的移动。
修复分区错误
有时候,由于一些原因,分区可能会出现错误。分区助手3.0提供了修复功能,可以帮助你恢复损坏或不可访问的分区。选择要修复的分区,在操作选项中点击修复按钮。根据提示进行操作,分区助手将尝试修复分区错误。
备份与恢复分区
为了保护重要数据,你可以选择备份分区。选择要备份的分区,在操作选项中点击备份按钮。选择备份位置和相关参数,并点击确认按钮,即可完成分区的备份。如果需要恢复备份的分区,只需在操作选项中点击恢复按钮,并选择相应的备份文件即可。
通过本教程,你应该已经掌握了分区助手3.0的基本使用方法。无论是创建、调整、合并还是分割分区,都可以轻松操作。希望这个教程对你进行磁盘分区管理有所帮助,提高你的电脑性能。
