使用Biosu盘装系统教程Win7(详细步骤指导,让你轻松安装Win7系统)
198
2025 / 07 / 17
在电脑维修领域,pe盘装系统是常见且重要的操作,它可以帮助我们更快速、高效地为客户解决问题。本文将以电脑店pe盘装系统教程为主题,详细介绍每个步骤和注意事项,帮助技术人员更好地掌握这一技能。
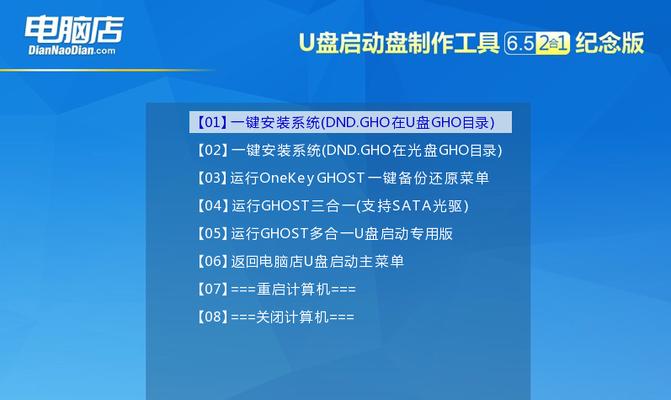
制作pe启动盘的准备工作
在开始之前,我们需要准备一个U盘,并确保其容量充足。我们需要下载合适的pe系统镜像文件,并将其解压至电脑中。使用专业的制作工具将解压后的文件制作成pe启动盘。
设置BIOS启动选项
在进行pe盘装系统前,我们需要进入电脑的BIOS界面,设置U盘为第一启动选项。具体操作方法因不同品牌电脑而异,请根据实际情况进行设置。
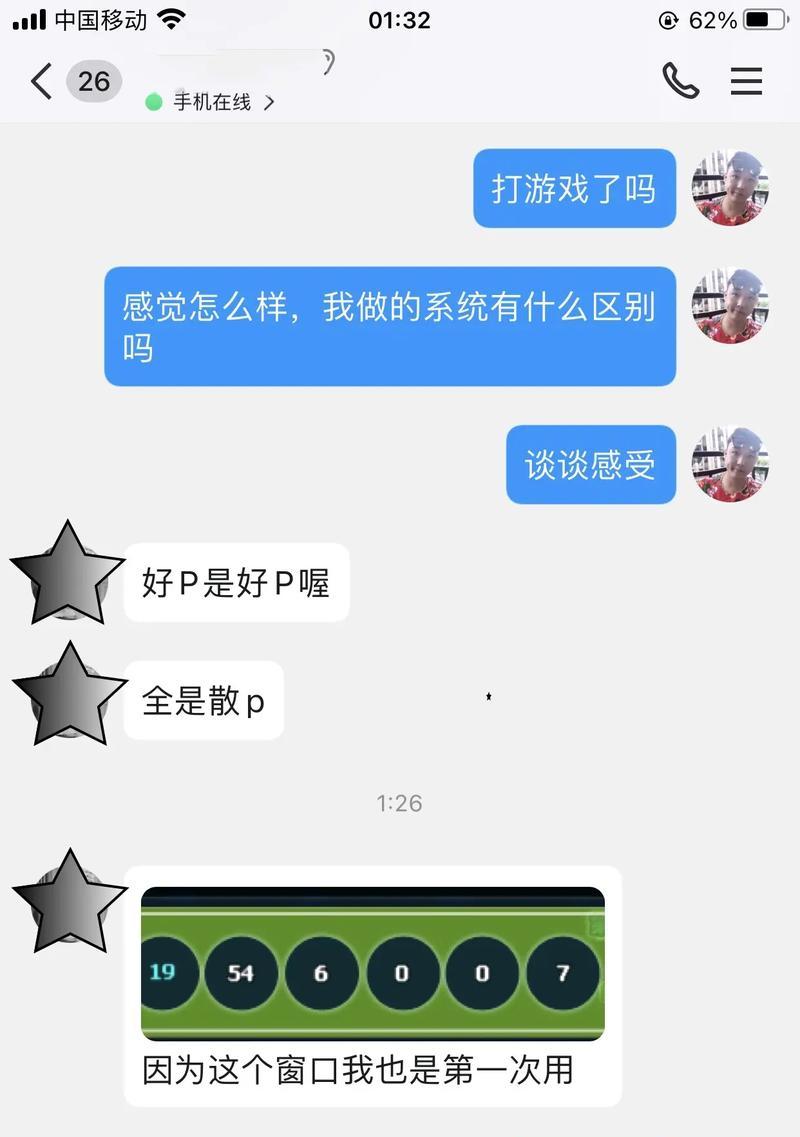
进入pe系统界面
当BIOS设置完成后,我们重新启动电脑,并通过按下快捷键进入pe系统界面。这个快捷键的具体按键组合也因品牌不同而异,一般可以在电脑开机画面中找到相关提示。
查看电脑硬盘分区情况
一旦进入pe系统界面,我们可以打开磁盘管理工具,查看当前电脑硬盘的分区情况。这一步是为了确保我们选择安装系统的目标分区准确无误。
格式化和分区
在确定目标分区后,我们可以使用磁盘管理工具对其进行格式化和分区操作。具体步骤是选择目标分区,点击“删除分区”进行格式化,然后点击“新建分区”进行重新分区。
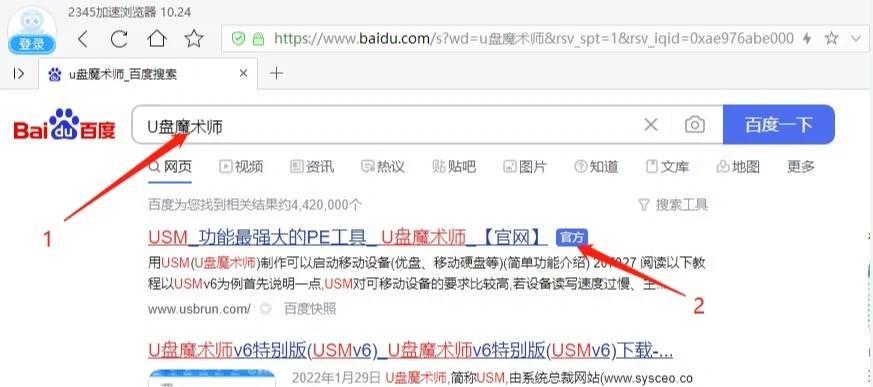
选择安装系统的源文件
在分区完成后,我们需要选择安装系统的源文件。这些文件可以是系统镜像文件、光盘或者网络安装源,视实际情况而定。
开始安装系统
一切准备就绪后,我们可以点击安装系统的按钮,开始系统的安装过程。此时,系统会自动将源文件中的系统文件复制到目标分区中。
等待系统文件复制完成
在安装过程中,系统会自动复制所需的文件到目标分区。这个过程需要一定的时间,请耐心等待,切勿中途中断电源。
系统自动重启
在文件复制完成后,系统会自动重启电脑。请确保在这一步操作中不要移除pe启动盘,否则可能导致系统无法正常启动。
完成系统配置
在系统重启后,我们需要进行一系列的系统配置,包括选择时区、输入法、用户账户等。根据实际情况进行设置,并点击下一步进行下一步操作。
等待系统安装完成
在系统配置完成后,我们需要等待系统自动完成安装过程。这个过程中,电脑会自动重启多次,请确保不要干扰它的正常操作。
安装驱动和软件
当系统安装完成后,我们需要安装相应的驱动和软件,以确保电脑的正常运行。这些驱动和软件可以根据实际需要进行选择和安装。
系统优化和设置
在驱动和软件安装完毕后,我们可以对系统进行一系列的优化和设置,以满足客户的个性化需求。比如调整屏幕分辨率、安装杀毒软件等。
系统备份和恢复
为了防止系统出现问题,我们可以对安装好的系统进行备份,以备日后恢复使用。这样,在客户电脑出现故障时,我们可以迅速恢复到备份的系统状态。
通过本文的介绍,我们详细了解了电脑店pe盘装系统的步骤和注意事项。掌握这一技能对于电脑维修人员来说非常重要,希望本教程能给大家带来帮助。
