制作Win10U盘启动器教程(简单操作轻松实现系统安装与修复)
255
2024 / 04 / 01
在电脑使用过程中,我们经常需要进行系统安装与升级。传统的光盘安装方式存在诸多不便,而使用U盘启动器则可以轻松解决这一问题。本文将详细介绍U盘启动器安装系统的步骤和注意事项,帮助读者快速掌握这一技巧。
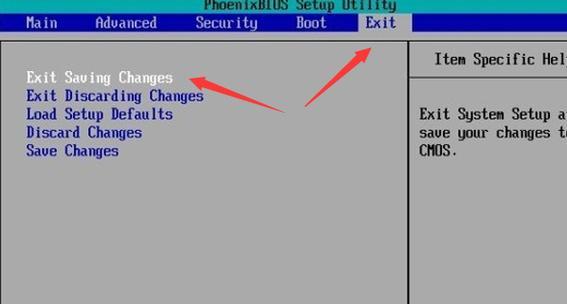
一格式化U盘
在开始之前,我们需要准备一个容量充足的U盘,然后将其连接到电脑上。接下来,通过右键点击U盘图标,并选择“格式化”选项,进行U盘格式化。
二下载U盘启动器软件
打开浏览器,在搜索引擎中输入“U盘启动器软件下载”,选择一个安全可靠的网站进行下载。下载完成后,双击运行安装程序,按照提示完成软件的安装。
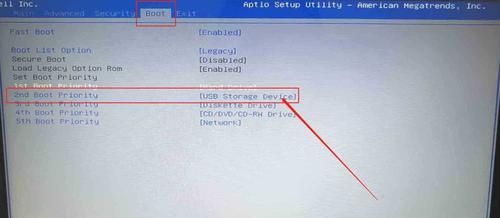
三打开U盘启动器软件
安装完成后,在电脑桌面上找到U盘启动器的图标,双击打开软件。如果没有桌面图标,可以在开始菜单中找到启动器,并点击打开。
四选择系统镜像文件
在U盘启动器界面上,找到“选择系统镜像文件”或类似选项,并点击进入。然后在弹出的对话框中,选择你准备好的系统镜像文件,并点击“确定”。
五选择U盘
在选择系统镜像文件后,找到“选择U盘”或类似选项,并点击进入。接下来,在弹出的对话框中,选择你准备好的U盘,并点击“确定”。
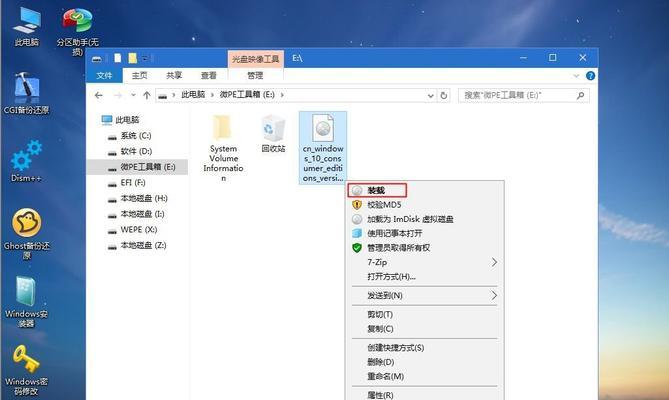
六U盘格式化与写入
在完成U盘和系统镜像的选择后,点击“开始”或类似按钮,启动U盘启动器的写入过程。此过程中,软件会自动对U盘进行格式化,并将系统镜像写入U盘。
七安全移除U盘
当写入过程完成后,务必点击“安全移除U盘”或类似选项,确保U盘已经完全写入并可以安全拔出。等待提示完成后,断开U盘与电脑的连接。
八调整电脑启动顺序
重新开机后,在电脑启动过程中按下相应按键(通常是F2、F8或Delete键)进入BIOS设置界面。在界面中找到“Boot”或类似选项,将U盘设置为第一启动设备。
九保存设置并重启
在调整启动顺序后,保存设置并重启电脑。此时,电脑将首先读取U盘中的系统镜像,并进入系统安装界面。
十安装系统
根据安装界面上的提示,选择安装系统的相关选项,并进行必要的设置和确认。耐心等待系统安装过程完成。
十一删除U盘启动器
当系统安装完成后,重新进入BIOS设置界面,并将U盘启动器从启动设备中删除。保存设置并重启电脑,此时电脑将正常从硬盘启动。
十二系统升级
如果你需要升级现有的系统,可以使用相同的方法进行操作。只需将系统镜像文件替换为对应的升级包即可。
十三注意事项
在使用U盘启动器安装系统的过程中,需要注意保证U盘和系统镜像的安全性、U盘格式化的正确性、BIOS设置的准确性等。
十四常见问题解答
使用U盘启动器安装系统时,可能会遇到一些常见问题,如无法识别U盘、写入失败等。这些问题可以通过查看U盘启动器软件的帮助文档或寻求专业人士的帮助解决。
十五
通过本文的教程,你已经学会了使用U盘启动器安装系统的方法。这种快速、便捷的安装方式可以帮助你节省时间,并轻松实现系统的安装与升级。希望本文对你有所帮助!
