使用大白菜启动盘快速还原系统(以大白菜启动盘为工具,教你如何快速还原系统)
158
2025 / 08 / 27
在计算机维护和故障排除过程中,启动盘是一项非常重要的工具。它可以帮助我们解决许多系统问题,恢复数据,甚至进行系统安装。而大白菜启动盘5.2正是一款强大而实用的工具。本文将为你详细介绍如何使用大白菜启动盘5.2制作启动盘,帮助你更好地应对计算机问题。
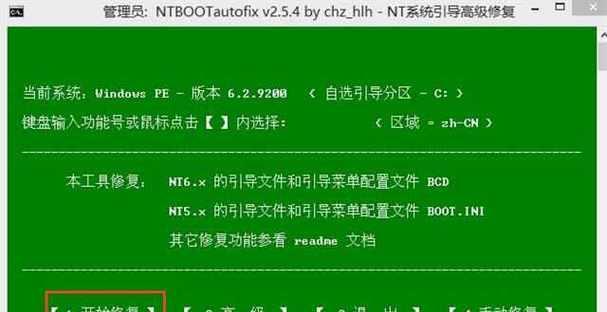
1.准备工作

在开始之前,我们需要准备一些材料。我们需要一台计算机,并确保它可以正常工作。我们需要一张空白的U盘或者光盘。我们需要下载并安装大白菜启动盘5.2软件。
2.下载大白菜启动盘5.2软件
打开浏览器,前往大白菜启动盘官方网站。在网站上找到下载链接,并点击下载大白菜启动盘5.2软件。待下载完成后,双击安装文件,并按照提示完成安装。

3.运行大白菜启动盘5.2软件
安装完成后,在桌面或者开始菜单中找到大白菜启动盘5.2的图标,并双击运行。软件运行后,我们将看到一个简洁的界面,上面列出了可操作的选项。
4.选择制作启动盘的方式
在大白菜启动盘5.2界面中,我们可以看到不同的制作启动盘的方式,例如U盘模式和光盘模式。根据自己的实际情况选择适合的方式。
5.插入U盘或光盘
如果选择了U盘模式,那么我们需要将U盘插入计算机的USB接口。如果选择了光盘模式,那么我们需要将空白光盘放入光驱。
6.选择要制作的启动盘镜像文件
在大白菜启动盘5.2界面中,我们可以看到一个“选择镜像”按钮。点击它,然后浏览文件夹,找到你想要制作的启动盘镜像文件,并选择打开。
7.确定制作启动盘的目标
在大白菜启动盘5.2界面中,我们可以看到一个“目标设备”选项。点击它,然后选择U盘或者光盘作为启动盘制作的目标设备。
8.开始制作启动盘
确认选择无误后,点击界面中的“开始制作”按钮,大白菜启动盘5.2将开始制作启动盘。这个过程可能需要一些时间,请耐心等待。
9.制作完成提示
当大白菜启动盘5.2制作完成后,我们将看到一个制作完成的提示。此时,我们可以安全地拔出U盘或者取出光盘。
10.启动计算机
将制作好的启动盘插入需要修复或安装系统的计算机的相应接口,然后重新启动计算机。
11.选择启动方式
在计算机重新启动的过程中,我们需要根据具体情况选择从U盘或者光盘启动。通常,我们需要按下对应的热键(如F12)进入启动菜单,并选择启动方式。
12.进入大白菜启动盘
选择正确的启动方式后,计算机将从大白菜启动盘5.2启动。此时,我们可以看到大白菜启动盘5.2的界面,里面包含了丰富的工具和功能。
13.使用大白菜启动盘进行故障排除
利用大白菜启动盘5.2提供的工具和功能,我们可以进行各种故障排除操作,例如修复系统、恢复丢失的文件、调整分区大小等。
14.使用大白菜启动盘进行系统安装
除了故障排除,大白菜启动盘5.2还可以用于系统安装。它提供了简单易用的界面和操作步骤,帮助我们快速完成系统安装。
15.
通过本文的介绍,我们学习了如何使用大白菜启动盘5.2制作启动盘。它简单易用,功能强大,能够帮助我们解决计算机问题和进行系统安装。无论是计算机维护人员还是普通用户,都可以从中受益,并更好地应对各种计算机故障。大白菜启动盘5.2是一款必备的工具,推荐给大家使用。
