简易教程(一步一步教您在普通电脑上安装苹果系统,让您的电脑焕然一新!)
194
2025 / 05 / 11
随着苹果系统的更新换代,有时候我们的设备可能无法兼容最新的系统版本,或者我们想重新安装一个干净的系统。本文将详细介绍如何利用U盘来安装苹果系统,帮助你轻松解决设备系统问题,让你的设备焕然一新。
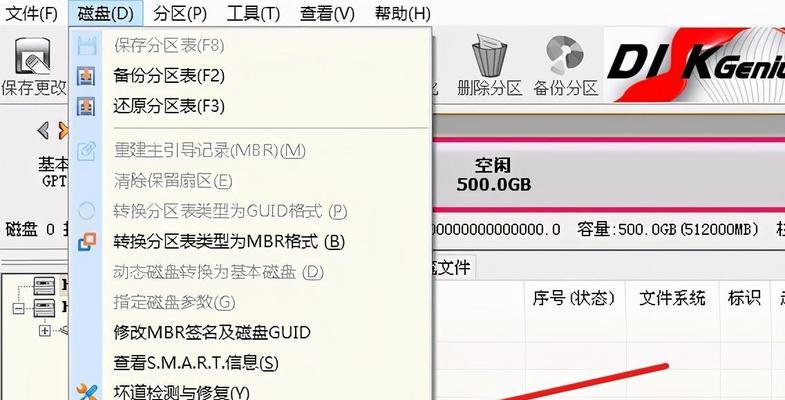
1.准备工作:获取一个可用的U盘和最新的苹果系统镜像文件
确保你有一个可用的U盘,容量至少为16GB,并格式化为MacOS扩展格式。在苹果官方网站上下载最新的苹果系统镜像文件,确保镜像文件的完整性和正确性。
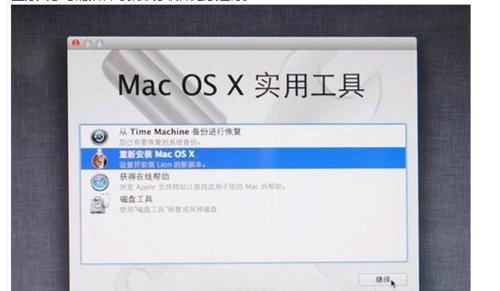
2.创建U盘启动盘
将U盘插入电脑,并打开“磁盘工具”应用程序。选择U盘,并进行分区,选择“GUID分区图”作为分区方案。选择“抹掉”选项,将文件系统格式化为“MacOS扩展(日志式)”。接下来,点击“应用”按钮进行确认,然后选择“安装macOS”并按照提示进行操作,创建U盘启动盘。
3.进入恢复模式
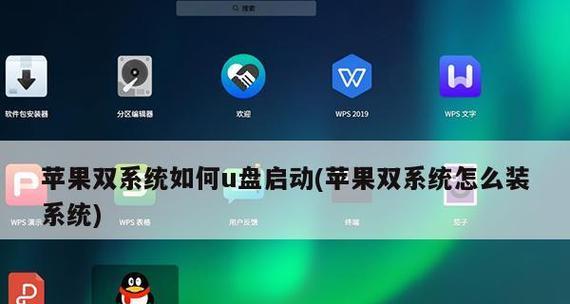
将U盘插入要安装系统的设备上,并重启设备。在启动时按住“Option”键,直到出现引导选项界面。然后选择U盘启动盘,并进入恢复模式。
4.格式化硬盘
在恢复模式下,打开“磁盘工具”应用程序,并选择要安装系统的硬盘。点击“抹掉”选项,将硬盘格式化为“MacOS扩展(日志式)”。确保备份重要数据,然后点击“抹掉”按钮进行确认。
5.安装苹果系统
关闭磁盘工具,返回恢复模式界面。选择“安装macOS”选项,并按照提示进行操作,将苹果系统安装到刚刚格式化的硬盘上。等待安装完成。
6.配置系统设置
在安装完成后,系统将自动重启。按照提示进行初始设置,包括语言、地区、AppleID等信息。完成设置后,你将进入全新的苹果系统界面。
7.更新系统和应用程序
打开“AppStore”应用程序,检查系统和应用程序的更新。下载并安装最新的系统更新和所需的应用程序,以确保设备的稳定性和安全性。
8.迁移数据和设置
如果你之前有备份的数据和设置,可以在初始设置后选择“从TimeMachine备份或启动磁盘迁移”选项,按照提示将数据和设置迁移到新系统中。
9.配置个性化设置
根据个人喜好,调整系统的个性化设置,包括桌面背景、屏幕保护程序、声音效果等。让你的设备更符合自己的风格和需求。
10.安装必备软件和工具
根据个人需求,下载并安装必备的软件和工具,例如办公套件、音视频播放器、编程工具等,以提高工作和娱乐效率。
11.设置安全和隐私选项
打开“系统偏好设置”,进入“安全性与隐私”选项。根据个人需求和偏好,配置系统的安全和隐私选项,例如启用防火墙、设置密码、限制应用程序访问等。
12.优化系统性能
打开“活动监视器”应用程序,查看系统资源的使用情况。根据需要,优化系统性能,例如关闭不必要的启动项、清理临时文件、释放内存等。
13.备份重要数据
定期备份重要的数据和文件,确保数据的安全性。可以使用TimeMachine进行自动备份,或者使用云存储服务将数据上传到云端。
14.解决系统问题和故障
如果在使用过程中遇到系统问题或故障,可以通过重启设备、更新系统、重装应用程序等方法来解决。也可以参考苹果官方网站或相关技术论坛寻找解决方案。
15.持续更新系统和应用程序
定期检查并更新系统和应用程序,以获得最新的功能和修复漏洞。保持系统的安全性和稳定性,提升使用体验。
通过本文提供的详细教程,你可以轻松利用U盘安装苹果系统,并根据个人需求和偏好进行个性化设置和优化。记得定期备份数据,及时更新系统和应用程序,以保持设备的安全性和稳定性。让你的设备焕然一新!
