华硕ROGG60笔记本电脑的性能与功能(一款强大的游戏本,助你畅玩游戏世界)
181
2025 / 08 / 20
作为一台Mac用户,您可能需要在您的设备上安装Windows10以满足特定的需求。然而,安装Windows10后,您需要安装相应的驱动程序以确保一切正常运行。本文将向您详细介绍如何在Mac上安装Windows10的驱动程序,以确保您的设备正常工作。

1.准备工作:了解Mac硬件和系统要求
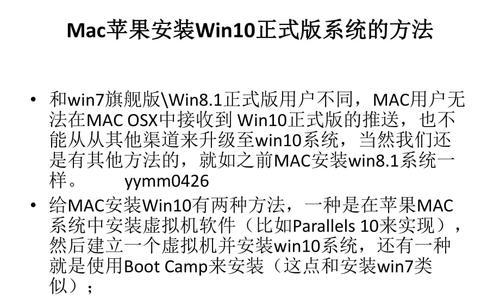
在开始之前,您需要确保您的Mac满足安装Windows10的要求,并了解所需的硬件和系统规格。
2.下载Windows10驱动程序
从官方网站或第三方可靠的来源下载Windows10的驱动程序,并确保您获得与您的设备兼容的版本。
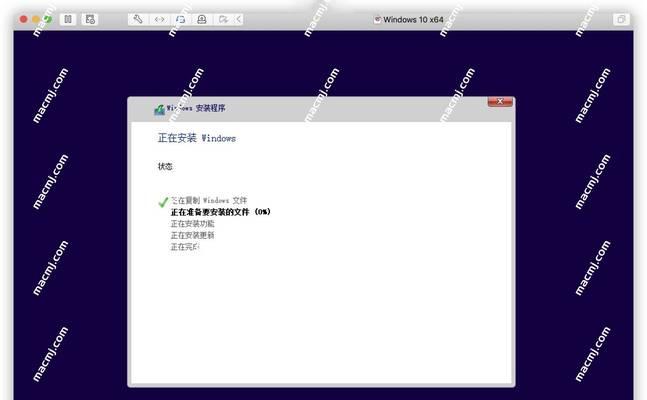
3.准备启动磁盘:创建一个可启动的Windows10安装磁盘
使用BootCamp助理或其他工具,创建一个可启动的Windows10安装磁盘。
4.安装BootCamp驱动程序:确保基本功能正常
在安装Windows10后,您需要运行BootCamp助理并安装BootCamp驱动程序,以确保您的Mac基本功能正常。
5.更新驱动程序:获得最新的驱动程序
访问各个硬件制造商的官方网站,下载并安装最新版本的驱动程序,以确保您的硬件正常运行。
6.安装显卡驱动程序:优化显示效果
通过下载和安装适当的显卡驱动程序,您可以优化Windows10的显示效果,并获得更好的性能。
7.安装声卡驱动程序:享受高品质音频
安装适用于您的Mac型号和Windows10版本的声卡驱动程序,以确保您可以享受高品质音频体验。
8.安装网络驱动程序:确保网络连接正常
下载并安装适用于您的网络适配器的驱动程序,以确保您可以正常连接互联网并享受快速稳定的网络连接。
9.安装触摸板和鼠标驱动程序:增强操作体验
安装适用于您的触摸板和鼠标的驱动程序,以增强您在Windows10上的操作体验。
10.安装打印机和扫描仪驱动程序:方便打印和扫描
为了使您的打印机和扫描仪在Windows10下工作,下载并安装相应的驱动程序。
11.安装摄像头驱动程序:进行视频通话
通过安装适用于您的Mac型号和Windows10版本的摄像头驱动程序,您可以进行视频通话和在线会议。
12.安装其他外部设备驱动程序:支持外部硬件
如有需要,下载并安装适用于您的其他外部设备的驱动程序,以确保它们能够在Windows10下正常工作。
13.驱动程序更新和维护:定期检查更新
定期检查各个硬件制造商的官方网站,以获取最新的驱动程序,并确保您的设备始终处于最佳状态。
14.驱动程序备份:为未来做好准备
备份所有已安装的驱动程序,以防止将来出现问题,并节省重新下载和安装的时间。
15.常见问题解决:解决驱动程序相关的常见问题
在文章的我们为您提供了一些常见问题解决方法,以帮助您解决与驱动程序相关的问题。
通过按照本文提供的步骤,您可以轻松地为您的Mac安装Windows10的必备驱动程序,确保您的设备能够正常运行并满足您的需求。记住,定期检查更新并备份驱动程序是保持设备最佳状态的关键。
