如何正确连接复印机与电脑(简明教程帮助您轻松完成复印机与电脑的连接)
在现代办公和学习中,复印机与电脑的连接是必不可少的。无论是打印文件、复印纸质文档还是扫描文件,正确地连接复印机与电脑将使工作事半功倍。本文将为您提供一份简明教程,帮助您轻松完成复印机与电脑的连接。

文章目录:
1.确定适当的连接接口

根据您的复印机型号和电脑型号,确定适当的连接接口。常见的连接接口有USB、Wi-Fi和以太网。
2.USB连接方式的步骤
如果您选择使用USB连接方式,首先将复印机和电脑分别关机。找到复印机和电脑的USB接口,将USB线分别插入两端,并确保插紧。
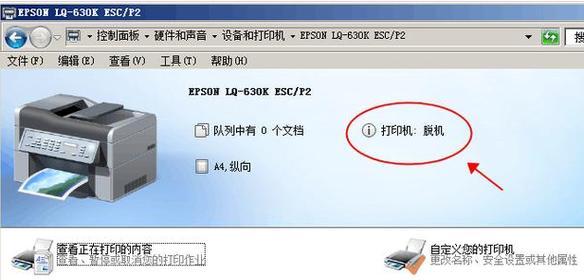
3.Wi-Fi连接方式的步骤
如果您选择使用Wi-Fi连接方式,首先确保您的复印机和电脑都支持Wi-Fi功能。在复印机的控制面板上找到Wi-Fi设置选项,并按照提示连接到您的无线网络。
4.以太网连接方式的步骤
如果您选择使用以太网连接方式,首先确保您的复印机和电脑都有以太网接口。使用一根以太网线将复印机和电脑连接起来。
5.安装正确的驱动程序
无论您选择何种连接方式,都需要安装正确的驱动程序。通常,复印机会随附一张驱动程序安装光盘,您可以将其插入电脑并按照提示完成安装。
6.驱动程序下载和更新
如果您没有驱动程序安装光盘或需要更新驱动程序,您可以前往复印机制造商的官方网站,在其支持页面找到适用于您型号的驱动程序并下载。
7.配置打印机设置
在连接完成后,您需要配置打印机设置以确保其正常工作。您可以通过控制面板或驱动程序软件进行设置,包括纸张类型、打印质量和默认打印机等。
8.打印文件的步骤
当连接和配置都完成后,您可以通过电脑上的打印功能轻松打印文件。选择要打印的文件,点击打印选项,然后选择您的复印机作为目标设备。
9.复印文件的步骤
如果您需要复印纸质文档,将其放置在复印机上,并通过控制面板或驱动程序软件进行设置,包括复印份数、颜色和纸张大小等。
10.扫描文件的步骤
如果您需要扫描文件,将其放置在复印机上,并通过控制面板或驱动程序软件进行设置,包括扫描格式、分辨率和保存位置等。
11.故障排除:连接问题
如果连接不成功或连接断开,您可以检查USB或以太网线是否插紧,Wi-Fi连接是否稳定,或者尝试重新安装驱动程序等方法。
12.故障排除:打印问题
如果无法正常打印文件,您可以检查打印队列是否有堆积的任务,纸张是否放置正确,墨盒或墨粉是否耗尽,或者尝试重新配置打印机设置。
13.故障排除:扫描问题
如果无法正常扫描文件,您可以检查扫描区域是否清洁,驱动程序是否正确安装,或者尝试重新配置扫描设置。
14.常见问题解答
回答一些常见问题,例如复印机无法识别电脑、无法连接到Wi-Fi网络或驱动程序下载失败等。
15.
通过本文的简明教程,您已经学会了如何正确连接复印机与电脑。无论是USB、Wi-Fi还是以太网连接方式,以及安装驱动程序、配置设置和解决故障等,都将帮助您顺利完成连接,并顺利进行打印、复印和扫描等操作。
正确连接复印机与电脑是保证工作高效进行的重要一步。通过本文提供的简明教程,您可以轻松掌握连接的步骤和技巧,并且能够解决常见的故障。祝您在使用复印机时愉快且高效!


