以U启动分区使用教程(简单操作一键启动,让分区安装不再繁琐)
在电脑系统安装过程中,我们常常需要对硬盘进行分区,以便更好地组织和管理数据。而以U启动分区则能够让我们在分区的同时,更加方便快捷地进行系统安装。本文将为大家介绍以U启动分区的使用教程,帮助大家轻松掌握这一技巧。

准备工作:下载U启动分区工具
在开始操作前,我们需要先下载并安装一款可信赖的U启动分区工具,如Rufus或UltraISO。通过这些工具,我们可以轻松创建一个可引导的分区盘。
选择合适的U盘进行启动分区
在使用U启动分区时,我们需要选择一个合适的U盘作为启动盘。这个U盘应具备足够的容量,同时也要注意备份其中的重要数据,以免在操作过程中丢失。
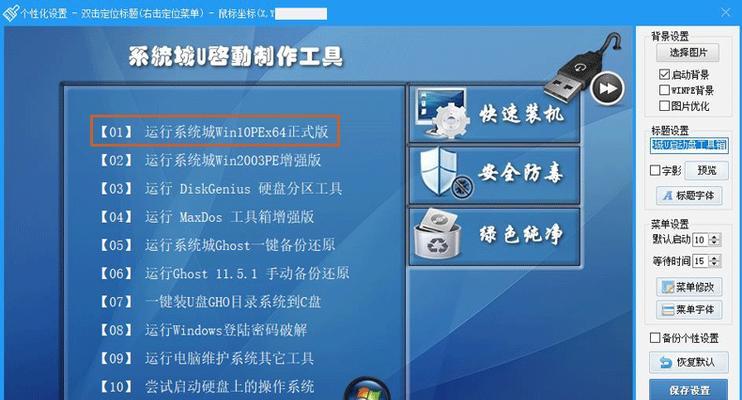
备份重要数据:保证安全无忧
在对U盘进行启动分区之前,我们需要先备份其中的重要数据。这样即使在操作过程中出现意外,我们也能够保证数据的安全,不至于造成重大损失。
设置BIOS:改变启动顺序
在进行U启动分区时,我们需要先设置计算机的BIOS,将U盘作为启动设备。这样一来,计算机在开机时就会自动识别U盘,并启动分区工具。
选择操作系统版本:根据需求定制
在进行U启动分区前,我们需要提前准备好需要安装的操作系统版本。根据自身需求,选择合适的操作系统版本,以便在分区过程中进行安装。
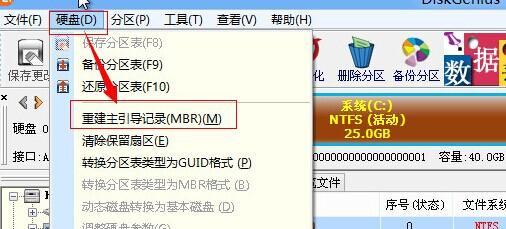
插入U盘:开始分区操作
准备工作完成后,我们将准备好的U盘插入计算机,并启动计算机。此时,计算机会自动从U盘中启动,并进入分区工具的操作界面。
选择分区方式:按需设置分区大小
在进行U启动分区时,我们可以根据自身需求选择不同的分区方式。可以选择全部容量分区、按照比例分区或者手动设置分区大小等方式,以满足不同的需求。
设置分区格式:FAT32或NTFS
在进行分区时,我们还需要选择合适的分区格式。常见的有FAT32和NTFS两种格式,我们可以根据自身需求进行选择。
开始分区:等待操作完成
完成所有设置后,我们点击开始分区按钮,等待分区操作的完成。此过程可能需要一定的时间,请耐心等待。
安装操作系统:选择合适版本
当分区操作完成后,我们可以选择需要安装的操作系统版本,并进行安装。这样一来,我们就可以在已经分好的区域中进行系统安装了。
启动分区:验证操作结果
在系统安装完成后,我们将重启计算机,并进入新安装的操作系统。此时,我们可以验证分区操作是否成功,以及系统的运行情况。
优化分区:根据实际需求调整
在使用过程中,我们可能需要根据实际需求对分区进行优化。可以调整分区大小、合并或删除不需要的分区,以达到更好的使用效果。
注意事项:避免误操作
在进行U启动分区时,我们需要注意避免误操作。确认每一步骤的设置正确,并谨慎执行,以免对计算机和数据造成损坏。
常见问题解决:应对出现的困难
在使用U启动分区过程中,我们可能会遇到一些问题和困难。本节将为大家提供一些常见问题的解决方法,帮助大家顺利完成分区操作。
U启动分区助力系统安装
通过本文的介绍,我们了解了以U启动分区的使用教程,可以简单操作一键启动,并且能够让分区安装不再繁琐。希望这些教程能够帮助大家更好地进行系统分区安装,提升工作效率。


