探秘CMD命令下的IP查询方法(使用CMD命令快速查询IP地址的方法及步骤)
209
2025 / 07 / 14
在计算机使用过程中,磁盘问题是很常见的,例如文件损坏、意外关机等情况可能导致磁盘出现错误。而chkdsk命令作为Windows系统内置的磁盘工具,可以帮助我们检查和修复磁盘错误。本文将详细介绍如何使用chkdsk命令修复磁盘问题,并提供了15个步骤,让您轻松解决磁盘相关的困扰。
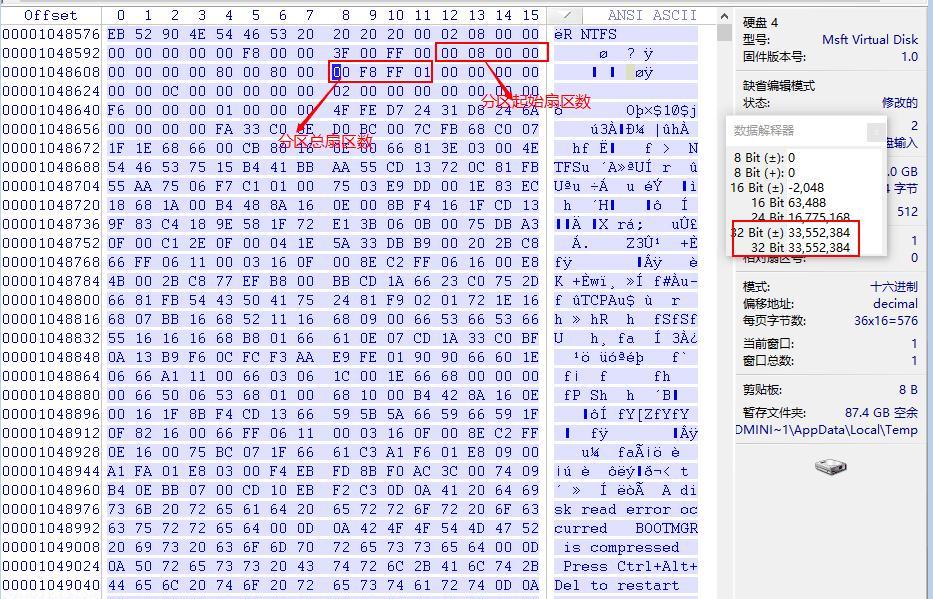
第一步:了解chkdsk命令的基本功能
通过详细了解chkdsk命令的功能和作用,我们可以更好地使用这个命令来修复磁盘问题。chkdsk命令主要用于扫描和修复文件系统中的错误,同时它还可以检查磁盘的物理健康状态。
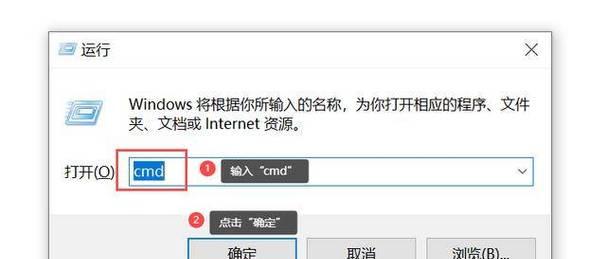
第二步:打开命令提示符或PowerShell窗口
在开始菜单中搜索“命令提示符”或“PowerShell”,并以管理员身份运行。在弹出的窗口中,输入“chkdsk”命令,即可开始使用。
第三步:使用chkdsk命令扫描磁盘
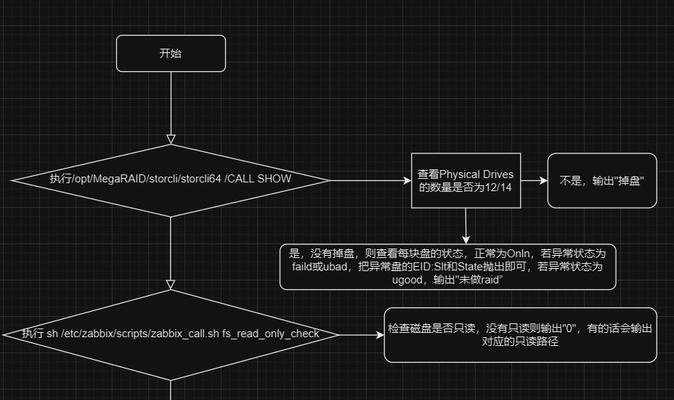
在命令提示符或PowerShell窗口中,输入“chkdsk”命令,后面加上要扫描的磁盘驱动器的字母(如C、D等)。例如,输入“chkdskC:”即可扫描C盘。
第四步:选择修复模式
当chkdsk命令扫描完毕后,可能会发现磁盘存在错误。此时,您可以选择是否修复这些错误。输入“Y”来确认修复,或者输入“N”来取消修复。
第五步:重启计算机并执行磁盘修复
某些磁盘错误需要在计算机重新启动后进行修复。当提示“要求将磁盘检查安排到下一次重新启动吗?”时,输入“Y”,然后重新启动计算机。
第六步:等待磁盘检查完成
重新启动后,chkdsk命令会自动运行并开始修复磁盘错误。这个过程可能需要一些时间,请耐心等待。
第七步:查看修复结果
当chkdsk命令完成后,您可以在命令提示符或PowerShell窗口中查看修复的结果。它会告诉您是否成功修复了磁盘错误。
第八步:使用chkdsk命令进行更详细的扫描
如果您想获得更详细的磁盘扫描结果,可以使用“chkdsk/f”命令。这个命令将会检查并修复磁盘上的任何错误。
第九步:磁盘空间不足的解决方案
如果您的磁盘空间不足,chkdsk命令可能无法正常运行。解决这个问题的方法之一是清理磁盘上的临时文件和垃圾文件,以释放更多的空间。
第十步:使用chkdsk命令修复损坏的文件
除了修复磁盘错误外,chkdsk命令还可以帮助您恢复损坏的文件。通过使用“chkdsk/r”命令,您可以扫描并尝试修复损坏的文件。
第十一步:如何避免磁盘问题
除了使用chkdsk命令来修复磁盘问题外,我们还应该采取一些预防措施来避免这些问题的发生。例如,定期备份重要文件、避免意外关机等。
第十二步:理解chkdsk命令的其他参数
除了基本的扫描和修复功能外,chkdsk命令还有其他一些参数可供使用。例如,“chkdsk/x”命令可以强制卸载所有打开的文件,以进行磁盘修复。
第十三步:注意事项和常见问题
在使用chkdsk命令时,还需注意一些事项和常见问题。例如,确保在修复磁盘错误之前备份重要文件,以防万一修复过程中发生数据丢失。
第十四步:寻求专业帮助
如果您不确定如何正确使用chkdsk命令,或者无法解决磁盘问题,请寻求专业帮助。专业的技术人员可以为您提供准确的指导和解决方案。
通过本文,您已经了解了如何使用chkdsk命令来修复磁盘问题。记住,在遇到磁盘错误时,及时使用chkdsk命令进行扫描和修复非常重要。同时,我们还提供了一些额外的提示和注意事项,帮助您更好地应对各种磁盘相关的困扰。
