穿越火线教程(从零基础到游戏高手,轻松上手CF!)
162
2025 / 09 / 06
随着科技的发展,无线网络已经成为我们生活中不可或缺的一部分。在新购买的台式电脑上连接无线网络,可以让我们摆脱繁琐的网线连接,享受更加自由的网络体验。但是对于一些没有经验的人来说,可能不太清楚如何进行设置和连接。本文将向大家介绍如何将新买的台式电脑连接无线网络,帮助大家轻松上网。
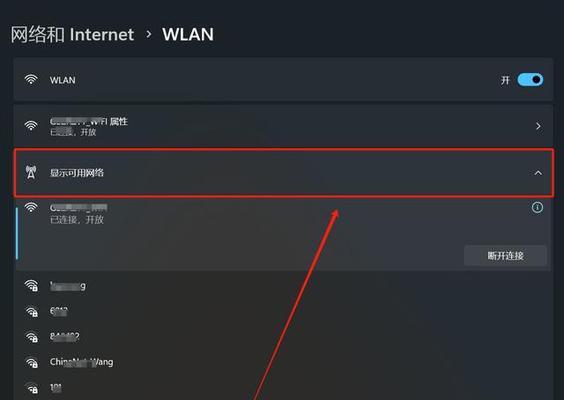
1.确认台式电脑是否具备无线网卡功能
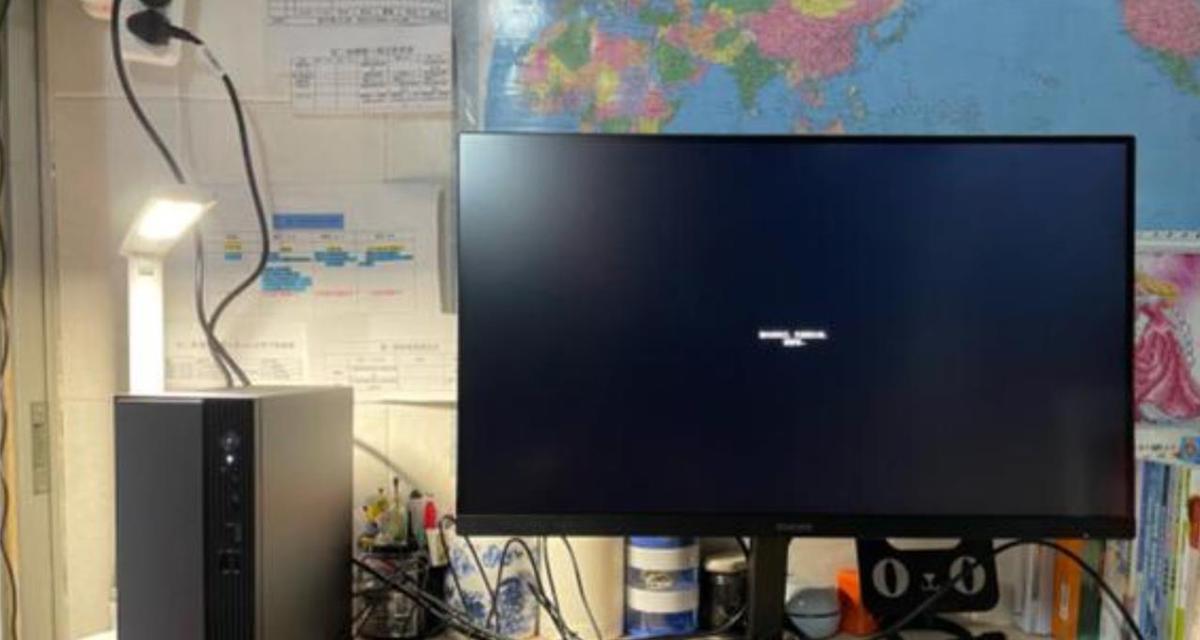
在连接无线网络前,首先要确保新买的台式电脑是否具备无线网卡功能。多数现代台式电脑都会预装有无线网卡,可以通过查看设备管理器或者电脑手册来确认。
2.检查无线路由器是否正常工作
在开始连接之前,需要确保无线路由器正常工作并处于联网状态。可以通过检查路由器指示灯是否亮起,或者通过其他设备进行无线连接测试。
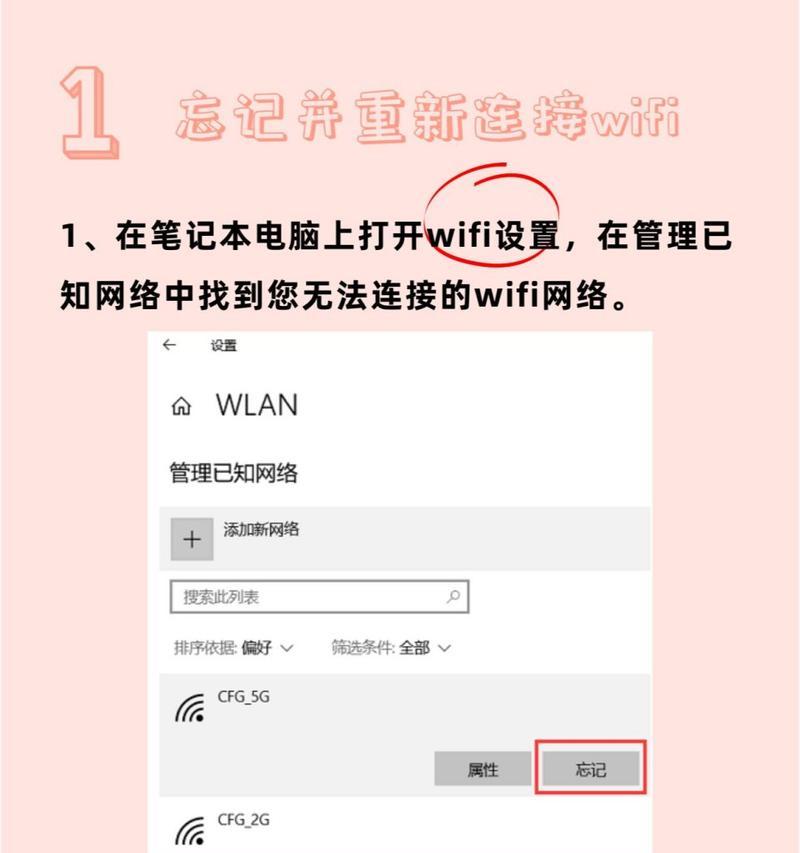
3.找到并打开台式电脑的无线网络设置
在连接无线网络之前,需要找到并打开台式电脑的无线网络设置界面。一般来说,可以在任务栏右下角找到无线网络图标,点击并选择“打开网络和共享中心”或者“网络和互联网设置”。
4.扫描附近的无线网络
在无线网络设置界面中,可以通过点击“扫描附近的无线网络”来搜索周围可用的无线网络信号。稍等片刻后,就会显示出附近的无线网络名称列表。
5.选择要连接的无线网络
根据扫描到的无线网络列表,从中选择您要连接的无线网络。一般来说,无线网络名称(SSID)会显示在列表中,并且可能需要输入密码才能连接。
6.输入无线网络密码
在选择要连接的无线网络后,可能需要输入密码才能成功连接。根据您的无线网络设置,输入正确的密码并点击“连接”按钮。
7.等待连接成功
在输入密码并点击连接后,您的台式电脑会尝试连接所选的无线网络。稍等片刻,如果一切正常,台式电脑将成功连接到无线网络。
8.配置网络属性
在成功连接到无线网络后,还可以进一步配置网络属性。例如,您可以选择自动获取IP地址,或者手动设置特定的网络参数。
9.验证网络连接
连接成功后,您可以打开浏览器或其他网络应用程序,验证您的台式电脑是否能够正常访问互联网。如果一切顺利,您将能够无线上网。
10.设置网络自动连接
如果您希望每次开机后自动连接到无线网络,可以在网络设置中选择“自动连接”选项。这样,您就不需要每次手动连接了。
11.解决可能遇到的问题
在连接无线网络的过程中,可能会遇到一些问题,如连接失败、信号弱等。可以通过调整无线网络设置、重启路由器、调整设备位置等方式来解决。
12.更新无线网卡驱动程序
如果您发现连接问题持续存在,可以尝试更新台式电脑上的无线网卡驱动程序。前往制造商官网下载最新的驱动程序,并按照说明进行安装。
13.保持网络安全
连接到无线网络后,确保您的网络安全非常重要。可以设置强密码、启用防火墙、定期更新系统和杀毒软件等来保护您的台式电脑和个人信息。
14.充分利用无线网络优势
连接上无线网络后,您可以享受到无线网络的诸多优势,如随时随地上网、无线打印、流畅观看在线视频等。充分发挥无线网络的便利性。
15.结束语
通过以上的步骤和注意事项,您应该已经顺利将新买的台式电脑连接到了无线网络。希望本文能够帮助您轻松愉快地上网,并充分利用无线网络的便利性。
