无需软件,如何将PDF文件转换为JPG格式(简单实用的方法帮你快速转换PDF文件为JPG格式)
136
2025 / 06 / 15
在工作和学习中,我们经常需要制作演示文稿来展示内容。虽然PPT是最常用的演示工具之一,但是有时候我们可能更习惯使用Word来编辑文档。有没有一种简单的方法能够将Word文档快速转换为漂亮的PPT呢?本文将为你介绍使用Word生成PPT的最简单方法,让你轻松完成文档到演示的转换。
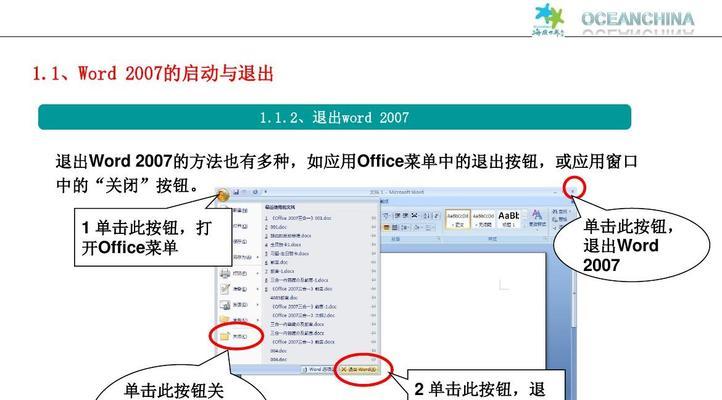
一:选择合适的模板
在转换Word为PPT之前,首先要选择一个合适的PPT模板。Word中有许多内置的模板可供选择,你可以根据需要进行查找和筛选。
二:调整页面尺寸和布局
由于Word和PPT的页面尺寸和布局有所不同,因此在转换之前需要调整页面尺寸和布局。在Word中,你可以通过页面设置功能来进行调整,确保页面尺寸与PPT相匹配。
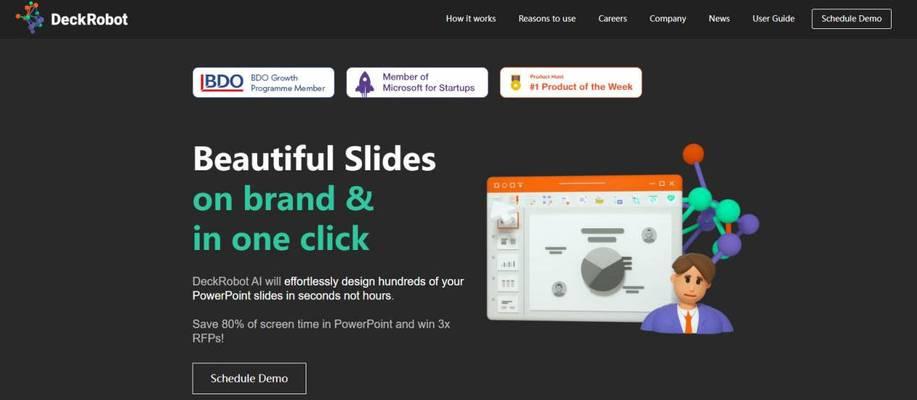
三:复制粘贴文本内容
将文本内容从Word中复制并粘贴到PPT中,确保格式和样式的一致性。你可以选择粘贴选项中的“保留源格式”以保持文本的原始样式。
四:插入图片和图表
如果Word文档中包含图片和图表,你可以将它们逐个插入到PPT中。可以使用“插入”功能来添加图片和图表,并对其进行适当的调整和美化。
五:设计幻灯片布局
在转换Word为PPT之前,可以对幻灯片布局进行设计。通过选择合适的版式和布局,使得每个幻灯片的内容更加清晰和易于理解。
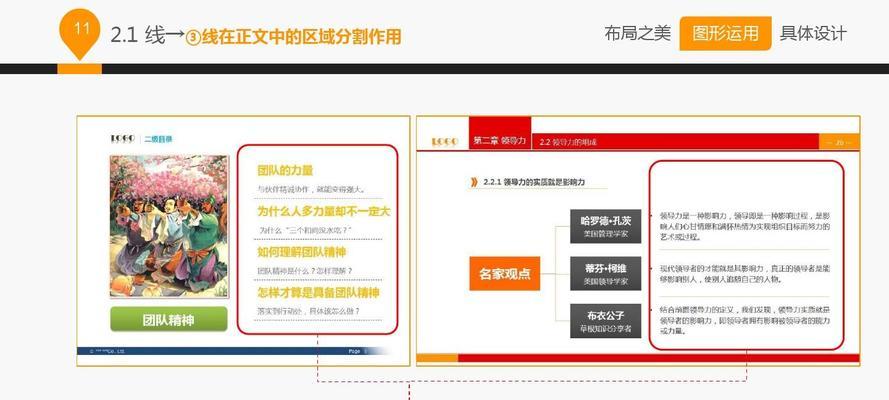
六:添加动画效果
为了使演示更具吸引力,你可以为幻灯片添加动画效果。通过在PPT中选择合适的动画效果,你可以实现文字、图片等元素的动态展示。
七:设置幻灯片切换效果
除了动画效果外,你还可以设置幻灯片切换效果。通过选择合适的切换方式,如淡入淡出、滑动等,你可以使幻灯片之间的转换更加流畅和自然。
八:调整字体和颜色
为了让PPT更加美观和统一,你可以调整字体和颜色。选择合适的字体和颜色组合,使得整个演示具有一致的风格和视觉效果。
九:添加页眉和页脚
为了提高演示的专业性,你可以添加页眉和页脚。在PPT中选择合适的样式和内容,例如日期、页码等,使得每个幻灯片都能够清晰地显示相关信息。
十:调整幻灯片顺序
在完成所有的编辑和设计之后,你可以进一步调整幻灯片的顺序。通过拖拽幻灯片的位置,使得整个演示流程更加合理和连贯。
十一:添加注释和备注
如果需要对幻灯片中的内容进行解释或补充说明,你可以添加注释和备注。通过在幻灯片上选择“插入备注”功能,你可以为每个幻灯片添加相关的注释内容。
十二:预览和调整
在完成所有编辑和设计之后,不要忘记预览你的PPT。通过点击“幻灯片放映”按钮,你可以查看最终效果,并对其进行调整和修改。
十三:保存为PPT格式
一切准备就绪后,你可以将Word文档保存为PPT格式。选择“文件”-“另存为”-“PowerPoint演示”,然后指定保存路径和文件名即可。
十四:分享和演示
现在,你已经成功将Word文档转换为PPT了。你可以将演示文稿分享给他人,或者在需要时进行演示,展示你的工作成果和知识。
十五:
通过以上的步骤,你可以轻松利用Word生成PPT。选择合适的模板、调整页面尺寸和布局、复制粘贴文本内容、插入图片和图表、设计幻灯片布局、添加动画效果等,都是完成这个过程中的关键步骤。希望这些方法能够帮助你更高效地进行PPT制作,展示出色的演示效果。
