PE安装XP原版系统教程(详细步骤,轻松安装,一键完成)
191
2025 / 07 / 22
UEFI(统一的扩展固件接口)作为新一代的BIOS标准,相对于传统的LegacyBIOS具有更多的优势。本文将介绍如何使用U盘进行UEFI安装Windows7系统,帮助读者轻松实现系统安装。
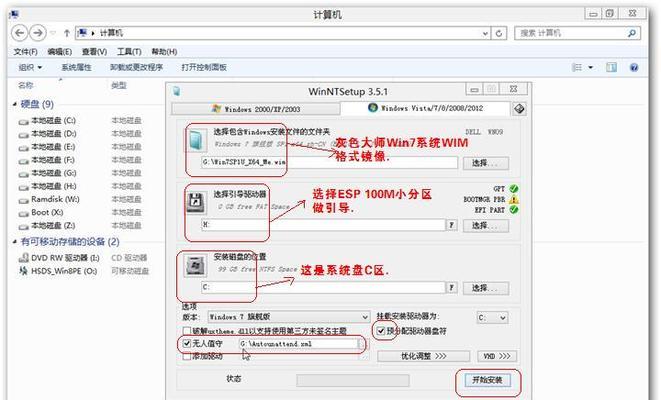
1.准备工作:检查U盘的可用空间和Windows7安装文件的完整性
在开始安装之前,确保你有一个容量足够的U盘,并且Windows7的安装文件是完整的。
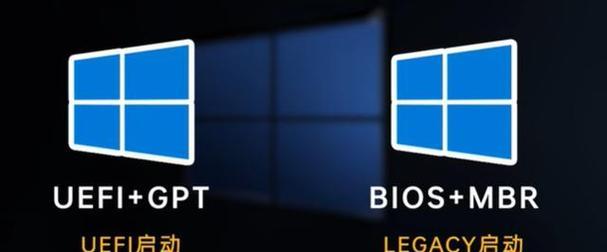
2.制作UEFI启动U盘:使用工具制作可引导的U盘
使用专业的U盘制作工具,如Rufus或WinToUSB,将U盘格式化并创建可引导的UEFI启动盘。
3.启用UEFI模式:在计算机BIOS中启用UEFI模式
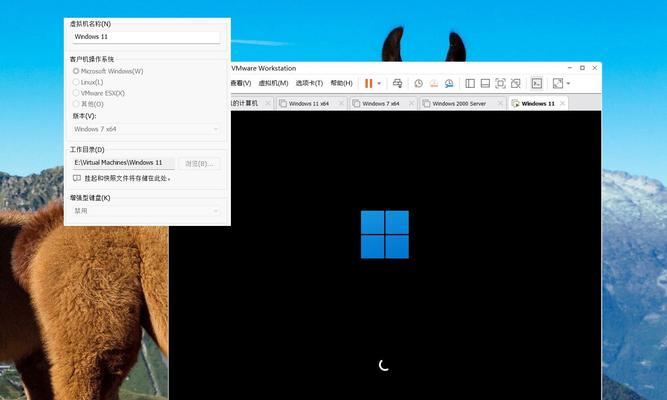
进入计算机的BIOS设置界面,找到启动选项并选择UEFI模式。保存并退出设置。
4.进入系统安装界面:重启计算机并选择U盘启动
将制作好的UEFI启动U盘插入计算机,重新启动计算机,并在启动时按下对应的按键(通常是F8、F11或Delete键)选择U盘启动。
5.开始安装:按照提示进行系统安装
进入系统安装界面后,按照屏幕上的提示选择语言、时间和货币格式等设置,并点击“下一步”继续安装。
6.分区与格式化:为系统安装创建新分区
选择系统安装的目标磁盘,并点击“驱动选项”创建新分区。选择分区大小和文件系统,并进行格式化。
7.安装系统:将Windows7系统文件复制到磁盘
选择刚创建的分区作为系统安装目标,点击“下一步”开始将Windows7系统文件复制到磁盘中。
8.完成安装:等待系统安装完成并进行设置
系统安装过程可能需要一段时间,请耐心等待直到完成。安装完成后,根据提示进行必要的设置,如输入用户名和密码等。
9.更新驱动程序:下载并安装最新的硬件驱动程序
安装完成后,连接互联网并下载最新的硬件驱动程序,确保计算机的硬件能够正常工作。
10.安装更新补丁:下载并安装Windows7的更新补丁
打开WindowsUpdate并下载安装Windows7的更新补丁,以提高系统的安全性和稳定性。
11.安装必备软件:下载并安装常用软件程序
根据个人需求,下载并安装常用的软件程序,如浏览器、办公套件、媒体播放器等。
12.配置系统设置:个性化调整Windows7系统设置
进入控制面板,根据个人喜好进行系统设置的个性化调整,如桌面背景、屏幕分辨率、电源管理等。
13.安全防护设置:安装杀毒软件并进行设置
下载并安装可信赖的杀毒软件,并根据软件的提示进行设置,确保计算机的安全防护能力。
14.数据迁移与备份:将个人数据迁移到新系统并备份重要文件
将旧系统中的个人数据迁移到新安装的Windows7系统中,并备份重要文件以防数据丢失。
15.系统优化与维护:定期进行系统优化和维护工作
定期清理无用文件、优化系统性能,并定期更新操作系统和软件以提升计算机的整体性能和稳定性。
通过本文所介绍的步骤,使用U盘进行UEFI安装Windows7系统变得简单易行。遵循上述指南,你可以轻松实现系统安装,并根据个人需求进行个性化设置和系统优化。
