苹果8重装系统教程(一键恢复苹果8系统,轻松摆脱卡顿烦恼)
297
2024 / 02 / 02
作为苹果用户,我们经常会遇到设备运行缓慢、系统崩溃等问题,这时候重装系统就成为一个解决问题的有效方式。本文将详细介绍以苹果U重装系统的方法,为你提供一份全面的教程。

一、备份数据:确保重装系统不会丢失个人文件和应用程序
在进行任何系统操作之前,我们首先要确保我们的个人文件和应用程序得到妥善备份,可以通过iCloud、iTunes或外部硬盘来备份。
二、确定恢复途径:通过网络或启动盘进行重装
苹果设备可以通过两种途径来进行重装系统,一种是通过网络恢复,另一种是通过启动盘恢复。根据实际情况选择合适的恢复途径。
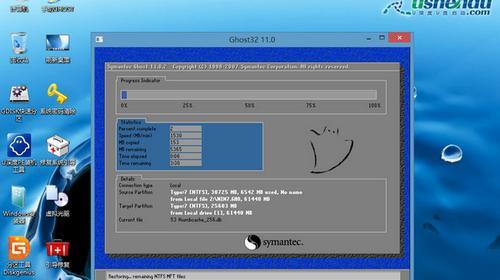
三、网络恢复方法:快速轻松地重装系统
网络恢复是最简单、最快速的重装系统方式,只需要保证设备连接到互联网,按照界面提示进行操作即可,系统将会自动下载并安装最新版本的操作系统。
四、使用启动盘恢复系统:一步步教你重装系统
当网络恢复不可行时,我们可以通过制作启动盘来重装系统。需要一个可用的U盘或外接硬盘,然后从AppStore中下载安装包,按照教程一步步制作启动盘。
五、进入恢复模式:准备进入系统重装界面
在进行系统重装之前,我们需要先进入恢复模式。可以通过按住Command+R组合键启动设备,然后选择磁盘工具(DiskUtility)进行操作。
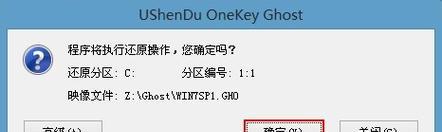
六、格式化硬盘:清除现有数据为系统重装做准备
在进入磁盘工具后,我们需要选择硬盘,然后点击“抹掉”按钮进行硬盘格式化操作。这个步骤将清除硬盘上的所有数据,请务必提前备份。
七、选择恢复目标:确定要安装的操作系统版本
格式化硬盘后,我们需要返回恢复模式界面,并点击“重新安装macOS”来选择所要安装的操作系统版本。
八、网络连接:确保设备连接到可用网络
在进行操作系统安装之前,确保设备已连接到一个可用的无线网络或以太网。只有连接到网络,系统才能下载所需的安装文件。
九、安装操作系统:耐心等待系统安装过程
一切准备就绪后,点击“继续”按钮开始操作系统的安装过程。此时我们需要耐心等待,系统会自动下载并安装操作系统。
十、设置账户:为新系统进行基本设置
当系统安装完成后,我们需要按照界面提示进行账户设置,包括选择语言、输入AppleID等。设置完成后,我们即可进入全新的操作系统界面。
十一、恢复个人文件和应用程序:从备份中还原数据
重装系统后,我们需要将之前备份的个人文件和应用程序还原到新系统中。通过iCloud或iTunes进行恢复,确保你的数据完全迁移。
十二、重新安装应用程序:从AppStore中下载需要的应用
在完成个人文件和应用程序的恢复后,我们需要重新下载之前使用的应用程序。打开AppStore,登录AppleID,然后下载你需要的应用。
十三、优化系统设置:个性化设定让系统更顺畅
在重新安装应用程序后,我们需要对系统进行一些个性化的设置,包括壁纸、声音等,以使系统更符合个人使用习惯。
十四、系统更新:保持系统始终更新至最新版本
重装系统后,我们要确保将系统更新至最新版本。打开“系统偏好设置”,点击“软件更新”,系统会自动检测并提示是否有新的更新。
十五、苹果U重装系统教程让你的设备焕然一新
通过本文的详细教程,相信你已经掌握了苹果U重装系统的方法。在面对设备运行缓慢或系统崩溃等问题时,只需要按照教程操作,你的设备将焕然一新。记得备份数据,选择合适的恢复途径,耐心等待系统安装完成,最后重新恢复个人文件和应用程序,享受全新的操作系统吧!
