以G3260CPU玩CF的实际效果及体验(性能分析、画面表现和游戏流畅度全面测评)
110
2025 / 08 / 02
降级Mac系统可能是出于某种需要,比如旧版本的软件兼容性更好,或是对系统性能的要求较低。本文将介绍如何使用U盘来进行Mac系统降级的详细步骤,以及需要注意的关键事项。
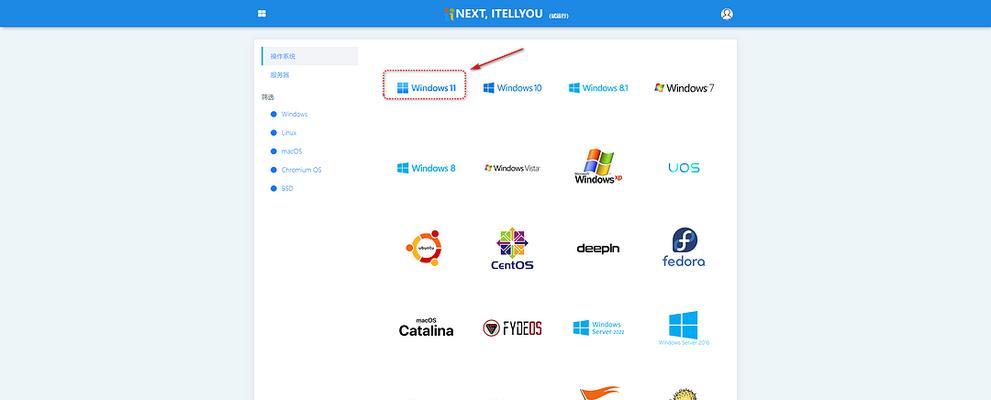
准备所需材料:U盘、Mac电脑、可用于降级的系统安装文件。
-了解降级所需的硬件和软件材料,为后续操作做准备。
备份重要数据:将重要的文件和数据备份到外部存储设备或云盘。
-降级过程中可能会导致数据丢失,所以提前备份是非常重要的。

格式化U盘:在操作系统中将U盘格式化为MacOSExtended(Journaled)格式。
-格式化为MacOSExtended(Journaled)格式能够确保系统能够正确识别U盘。
下载所需的系统安装文件:从官方网站下载所需的旧版本系统安装文件。

-确保下载的系统安装文件与你要降级的目标版本相匹配。
创建可启动的U盘:使用DiskUtility工具将U盘制作成可启动的安装盘。
-详细介绍如何使用DiskUtility工具来创建可启动的U盘。
重启Mac电脑:在重启时按住Option键选择从U盘启动。
-重启时选择正确的启动设备非常重要,确保选择U盘来引导系统。
进入恢复模式:按住Command+R键进入恢复模式。
-恢复模式提供了对Mac电脑进行修复、重装系统等操作的选项。
选择磁盘工具:在恢复模式中选择“磁盘工具”来格式化Mac电脑内置硬盘。
-格式化内置硬盘能够清除旧系统以便安装降级版本。
安装系统:按照提示选择安装目标磁盘,开始安装降级版本的Mac系统。
-详细说明如何在恢复模式下安装降级版本的Mac系统。
等待安装完成:等待系统安装过程完成,期间可能需要输入密码进行验证。
-安装过程需要一定的时间,耐心等待并按照需要进行验证。
设置新系统:根据提示进行初始设置,如语言、时区、用户账户等。
-完成安装后,需要进行一些初始设置以配置新的系统。
恢复备份数据:将之前备份的重要文件和数据还原到新的降级系统中。
-将备份的数据从外部存储设备或云盘还原到新系统中。
安装更新和驱动程序:确保安装最新的系统更新和相应的硬件驱动程序。
-更新系统和驱动程序能够提供更好的性能和兼容性。
测试系统功能:确保降级后的系统正常运行,并测试各项功能是否正常。
-检查系统各项功能是否正常运作,如网络连接、声音、外接设备等。
通过使用U盘进行Mac系统降级,你可以轻松安装旧版本的Mac系统,以满足特定需求。
-整个降级过程,并强调该方法对于满足特定需求的重要性。
通过本文所述的详细步骤,我们可以利用U盘轻松实现Mac系统的降级。在操作过程中,请确保按照指引正确进行,同时记得提前备份重要数据。使用旧版本的Mac系统可能有助于解决兼容性和性能问题,但请确保在安全环境下进行操作,并随时保持系统和驱动程序的更新。
