T210(探索T210的功能和特点)
197
2025 / 08 / 21
在使用UEFI模式启动的计算机上安装Windows7系统相对较为复杂,传统的安装方式可能会遇到一些问题。本文将详细介绍如何利用PE工具制作适用于UEFI模式的Windows7系统安装盘,让你轻松完成安装过程。
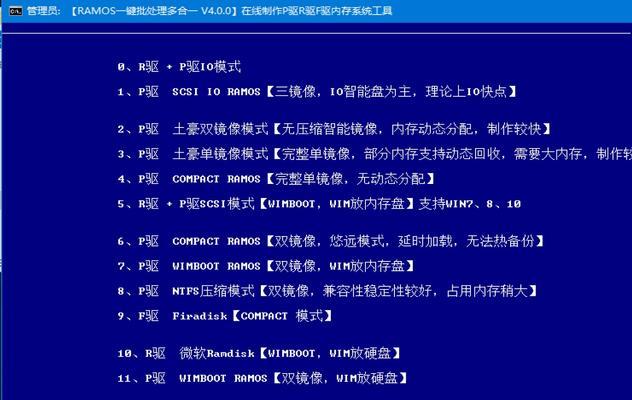
标题和
1.准备工作
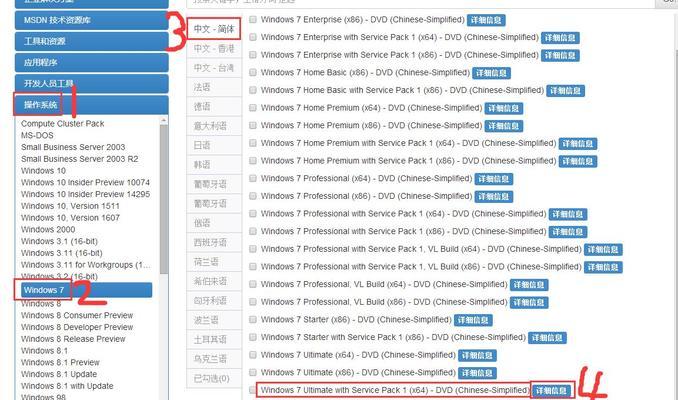
在开始制作之前,你需要准备一台运行Windows系统的电脑、一个空白U盘或DVD,并下载并安装PE工具。PE工具是专门用于制作系统启动盘的工具,可以帮助我们完成制作过程。
2.获取Windows7系统镜像
你需要从官方渠道下载合法的Windows7系统镜像文件。确保你下载的是与你拥有的Windows7版本相对应的镜像文件。

3.创建PE启动盘
打开PE工具,选择合适的选项创建PE启动盘。这个启动盘将用于引导计算机进入PE环境,从而进行后续的操作。
4.修改UEFI启动设置
进入计算机的UEFI设置界面,将启动顺序调整为从PE启动盘启动。具体操作方式可能因计算机品牌而有所差异,可以参考电脑说明手册。
5.进入PE环境
将制作好的PE启动盘插入计算机,并重启计算机。进入PE环境后,我们可以进行系统安装前的一些准备工作。
6.分区与格式化
在PE环境中,我们可以使用磁盘工具对硬盘进行分区和格式化操作。根据自己的需求,对硬盘进行适当的分区和格式化设置。
7.复制系统文件
将之前下载的Windows7系统镜像文件解压到合适的位置,并复制系统文件到刚才分区的硬盘中。
8.安装引导程序
使用PE工具提供的引导修复功能,安装UEFI启动模式下的引导程序。这样,系统才能在UEFI模式下正常启动。
9.安装驱动程序
在PE环境中,我们可以安装主板和显卡等硬件的驱动程序,以确保系统能够正常识别和使用这些硬件设备。
10.设置系统配置
在系统安装之前,我们可以在PE环境中对系统配置进行一些设置,如语言、键盘布局、网络设置等。
11.开始安装
确保之前的准备工作已经完成后,我们可以开始安装Windows7系统。根据安装向导的指示,逐步进行安装过程。
12.进行系统配置
安装完成后,系统会自动重启,并进入初始化配置阶段。在此阶段,你需要进行一些基本的系统配置,如设置用户名、密码等。
13.更新与激活
安装完成后,及时更新系统补丁,并进行系统激活。只有激活后的系统才能正常使用并获得官方支持。
14.安装常用软件和驱动
随着系统安装完成,我们可以安装一些常用软件和硬件驱动,以满足个人需求和提升系统的功能和性能。
15.完成安装
至此,你已经成功地使用PE下UEFI制作了一个适用于UEFI模式的Windows7系统安装盘,并完成了系统的安装和配置。
本文详细介绍了如何利用PE工具制作适用于UEFI模式的Windows7系统安装盘。通过按照步骤进行操作,你可以轻松地完成整个安装过程,并获得一个稳定可靠的系统。希望本文对你有所帮助!
