使用Bootice修复引导的完整教程(一步步学会如何使用Bootice修复引导问题)
引导问题是电脑常见的故障之一,它可能导致系统无法正常启动。而Bootice是一款功能强大的引导修复工具,它能够帮助我们解决引导问题,使系统恢复正常。本文将详细介绍如何使用Bootice修复引导问题,并给出了15个步骤,帮助读者轻松应对引导问题。

标题和
1.下载和安装Bootice工具
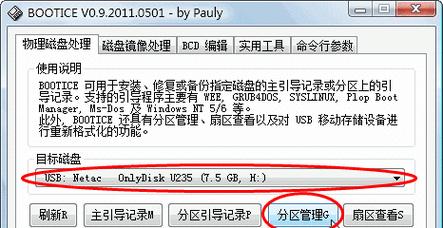
通过浏览器进入Bootice官方网站(www.booticenet)下载最新版本的Bootice工具,并按照提示进行安装。
2.打开Bootice工具
安装完成后,双击桌面上的Bootice图标,打开工具。在主界面中,我们可以看到各种引导修复选项。
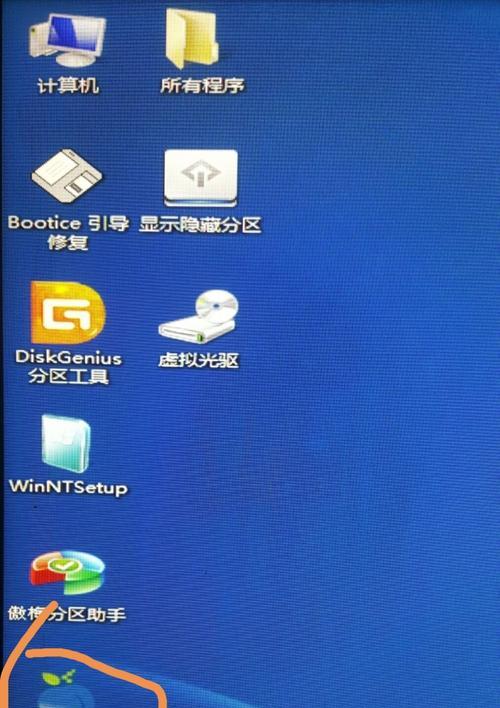
3.选择需要修复的磁盘
在主界面左上方的“选择磁盘”下拉菜单中,选择需要修复引导问题的磁盘。通常,C盘是默认的系统盘。
4.检测引导问题
点击主界面上方的“Disk”选项卡,在下拉菜单中选择“DiskInformation”。Bootice会自动检测磁盘的引导问题,并将结果显示在界面上。
5.备份原始引导记录
在主界面左下方的“Utilities”下拉菜单中,选择“Backup/RestorePBR”。点击“Backup”按钮,将原始引导记录备份到指定位置。
6.修复引导记录
在“Utilities”下拉菜单中,选择“Backup/RestorePBR”。点击“Restore”按钮,选择备份的引导记录文件,然后点击“OK”进行修复。
7.修复主引导记录
在“Utilities”下拉菜单中,选择“BCDEdit”。点击“Install/ConfigBCD”按钮,选择需要修复的磁盘,然后点击“OK”进行修复。
8.修复引导文件
在“Utilities”下拉菜单中,选择“BCDEdit”。点击“ManageEFISystemPartition(ESP)”按钮,选择需要修复的分区,然后点击“OK”进行修复。
9.恢复默认引导设置
在“Utilities”下拉菜单中,选择“BCDEdit”。点击“ResetBCDConfiguration”按钮,选择需要修复的磁盘,然后点击“OK”进行恢复。
10.重建引导记录
在“Utilities”下拉菜单中,选择“RepairMBR”。点击“ProcessMBR”按钮,选择需要修复的磁盘,然后点击“OK”进行重建。
11.修改引导顺序
在主界面左上方的“选择磁盘”下拉菜单中,选择需要调整引导顺序的磁盘。点击主界面上方的“BCDEdit”选项卡,进行相应的修改。
12.删除无效引导项
在主界面左上方的“选择磁盘”下拉菜单中,选择需要删除无效引导项的磁盘。点击主界面上方的“BCDEdit”选项卡,进行相应的删除操作。
13.恢复引导数据
在主界面左下方的“Utilities”下拉菜单中,选择“Backup/RestoreBCD”。点击“Restore”按钮,选择备份的引导数据文件,然后点击“OK”进行恢复。
14.重建MBR扇区
在主界面左下方的“Utilities”下拉菜单中,选择“Backup/RestorePBR”。点击“RebuildMBR”按钮,选择需要重建MBR扇区的磁盘,然后点击“OK”。
15.重启系统并验证修复结果
在完成以上步骤后,点击Bootice界面上方的“Close”按钮退出工具。重新启动电脑,并验证引导修复结果是否成功。
通过本文的教程,我们学会了使用Bootice修复引导问题的方法,并给出了15个步骤来帮助读者轻松应对各种引导故障。希望读者能够通过这篇文章,快速解决引导问题,使系统恢复正常运行。


