小打印机安装教程(无线连接与设置一键完成,让打印变得更简单)
随着科技的不断发展,小型打印机逐渐成为人们生活中必备的办公设备之一。然而,对于一些不太熟悉科技设备的人来说,打印机的安装可能会成为一项挑战。本文将为您提供一份详细的小打印机安装教程,帮助您轻松完成安装和设置。
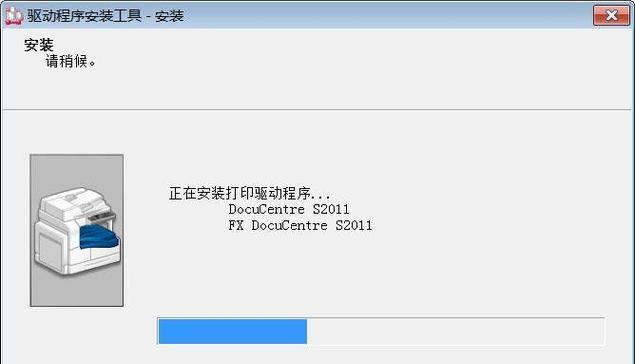
一、了解打印机的基本组成
1.打印机主体:由打印头、墨盒、纸盒等组成,负责打印文件。
2.电源线:用于给打印机供电。

3.USB线或无线连接功能:用于将打印机与电脑或手机等设备连接。
二、确认硬件和软件要求
1.查看打印机包装盒上的说明书,确保您的设备符合打印机的硬件要求。
2.前往打印机官方网站下载最新的驱动程序,并确保您的电脑或手机系统与打印机兼容。

三、无线连接设置
1.打开打印机,并按照说明书中的指引进入设置菜单。
2.在无线连接选项中选择您的Wi-Fi网络,并输入密码连接。
3.在电脑或手机上搜索可用的无线打印机,选择您刚刚设置的打印机。
四、USB连接设置
1.将打印机与电脑通过USB线连接。
2.电脑会自动识别并安装相应的驱动程序,如果没有自动安装,请按照说明书中的指引手动安装。
五、安装打印机驱动程序
1.运行您下载的打印机驱动程序文件,按照提示进行安装。
2.安装完成后,重启电脑或手机。
六、设置默认打印机
1.在电脑或手机系统设置中找到“设备”或“打印机”选项。
2.将您安装的小打印机设为默认打印机,以便在需要时自动选择。
七、检测打印机是否正常工作
1.打开任意一个文档或图片文件,按下Ctrl+P(或Cmd+P)快捷键。
2.在打印选项中选择您的小打印机,并点击“打印”按钮,观察是否能正常打印。
八、解决常见问题
1.如果打印结果不理想,可以尝试清洗打印头或更换墨盒。
2.如果遇到无法连接打印机的问题,可以重新设置无线连接或检查USB线是否插紧。
九、小打印机的日常维护
1.定期清理打印机内部的灰尘和碎纸,以保持打印质量。
2.及时更换墨盒,避免因墨盒干涸导致的打印问题。
十、小打印机的高级设置
1.深入了解您的打印机菜单中的高级选项,如打印质量、纸张类型等。
2.根据需要进行个性化设置,以满足您特定的打印需求。
十一、小打印机与移动设备的连接
1.在手机或平板电脑的应用商店搜索打印机厂商的应用程序,并进行安装。
2.打开应用程序,并按照提示将您的小打印机与移动设备进行配对。
十二、通过云打印实现远程打印
1.在电脑或手机上登录您的云打印账号。
2.将您的小打印机与云打印账号绑定,然后即可通过云端实现远程打印。
十三、掌握常用的打印技巧
1.在打印前预览文件,以确保打印的内容和布局正确无误。
2.打印多页文档时,选择双面打印可节省纸张。
十四、小打印机的其他功能
1.了解并尝试小打印机的其他功能,如扫描、复印等。
2.根据说明书中的指引,学习和使用这些额外的功能,提高工作效率。
十五、通过本文提供的小打印机安装教程,您现在应该已经了解如何从零开始安装小打印机并完成设置。无论是无线连接还是USB连接,都能轻松完成。接下来,您只需按照需要进行进一步的设置和个性化调整,享受便捷的打印体验。


