使用PE装Win10系统教程(详细步骤帮助你在PE环境下安装Windows10系统)
240
2025 / 05 / 24
在装系统的过程中,往往需要使用U盘来引导安装程序,然而有时候我们没有U盘可用,这时候该如何安装系统呢?本文将介绍一种无需U盘,使用PE来安装系统的方法,让您轻松解决这个问题。
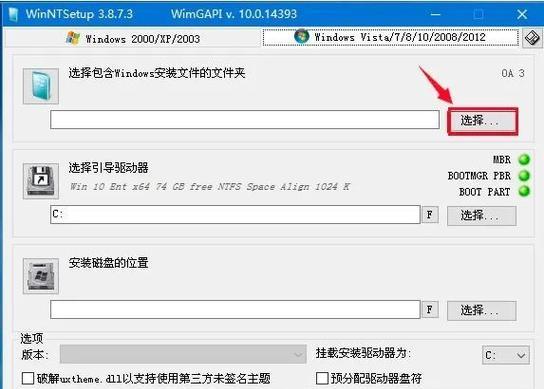
一了解PE系统的作用和特点
PE(PreinstallationEnvironment)是一种独立于操作系统的系统环境,它可以在计算机启动阶段加载,并提供了一些常用的工具和驱动程序。PE系统能够在没有操作系统的情况下启动计算机,并且可以运行各种应用程序,包括安装系统。
二准备所需材料和工具
为了使用PE来安装系统,您需要准备一台可用的计算机,一张空白的DVD或者一个空白的U盘。此外,您还需要下载一个适用于您的操作系统版本的PE镜像文件。
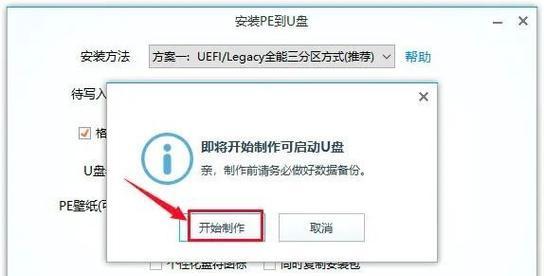
三制作PE启动盘
将下载好的PE镜像文件刻录到DVD上或者使用专门的软件将PE镜像文件写入U盘。这样制作出来的启动盘就可以在没有U盘的情况下启动计算机了。
四启动计算机并选择PE启动
将制作好的PE启动盘插入计算机,并重启计算机。在启动过程中,您需要按照提示进入BIOS设置界面,并将启动顺序调整为从DVD或者U盘启动。然后保存设置并重新启动计算机。
五进入PE系统
计算机重新启动后,将会自动进入PE系统。在PE系统中,您可以使用键盘和鼠标进行操作,并且可以看到一些常用的工具和应用程序的图标。

六选择安装系统的方式
在PE系统中,您可以选择不同的方式来安装系统。比如,您可以选择直接运行系统安装程序来进行全新安装,或者使用系统备份还原工具来恢复备份的系统镜像。
七准备系统安装文件
无论您选择哪种安装方式,都需要准备好相应版本的系统安装文件。您可以从官方网站下载或者使用光盘进行安装。
八进行系统安装
根据选择的安装方式,按照安装程序的提示进行操作。您可以选择安装系统的分区、设置管理员密码等。在安装过程中,您需要耐心等待,直到安装完成。
九重启计算机并进入新系统
系统安装完成后,安装程序会提示您重新启动计算机。重新启动后,您就可以进入新安装的系统了。
十系统配置和更新
进入新系统后,您需要进行一些基本的系统配置,如网络设置、用户账户设置等。此外,还需要及时进行系统更新,以保证系统的安全性和稳定性。
十一安装必要的驱动程序
根据您的计算机硬件配置,还需要安装相应的驱动程序,以确保硬件的正常工作。您可以从设备制造商的官方网站上下载最新的驱动程序。
十二安装常用软件和工具
完成系统基本配置后,您还可以根据个人需求安装一些常用的软件和工具,如办公软件、浏览器、杀毒软件等。
十三备份系统镜像
安装完成后,建议您及时备份新安装的系统镜像,以便在以后需要重装系统时能够快速恢复。
十四注意事项和常见问题解决
在安装系统的过程中,可能会遇到一些问题,比如安装失败、无法启动等。您可以查阅相关的教程和论坛帖子来获取解决方案。
十五
通过使用PE装系统的方法,即使没有U盘也能轻松安装系统。只需要准备好PE启动盘和系统安装文件,按照提示进行操作,就可以完成系统的安装和配置。同时,您还可以使用PE系统提供的工具和应用程序来进行系统维护和故障排除。希望本文能对您有所帮助。
无需U盘的PE装系统方法可以让我们在没有U盘的情况下仍然能够轻松安装系统。通过制作PE启动盘、选择安装方式、准备系统安装文件以及进行必要的配置和更新,我们可以顺利完成系统的安装并进入新系统。这种方法不仅方便快捷,还可以在未来需要重装系统时提供一种便捷的解决方案。
