T210(探索T210的功能和特点)
198
2025 / 08 / 21
在使用Excel进行数据处理和报表制作时,经常需要将数据打印出来。然而,有些时候我们希望在打印出的表格中使用虚线来区分不同的数据区域,以增加可读性和美观度。本文将介绍如何调整Excel中打印的虚线样式,使其横竖相交形成完美的虚线。
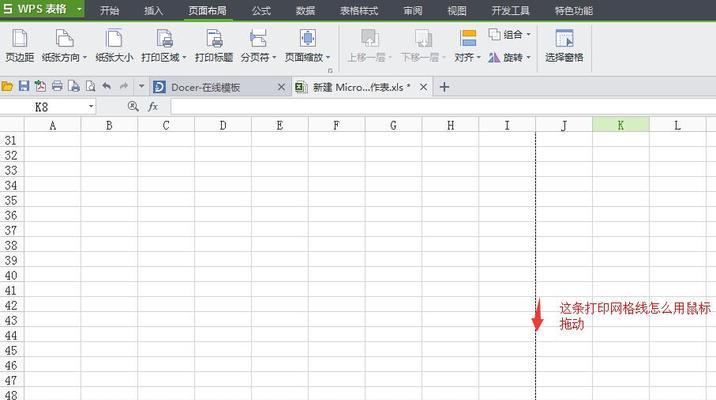
Excel中设置打印区域
内容1:在Excel中,首先我们需要设置打印区域。选择需要打印的数据区域,然后点击页面布局选项卡中的"打印区域"按钮,选择"设置打印区域"。这样可以确保只有选定区域会被打印出来。
调整页面边距
内容2:在页面布局选项卡中,点击"边距"按钮,在弹出的页面设置对话框中,可以调整页面的边距。通过调整边距大小可以确保虚线能够完整地打印出来。
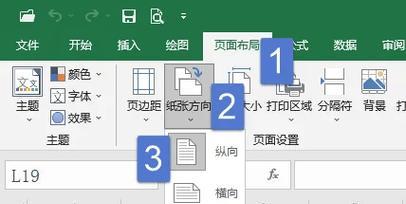
选择虚线样式
内容3:在页面布局选项卡中的"边框"按钮下拉菜单中,可以选择不同的虚线样式。可以根据需求选择适合的虚线样式,比如点状虚线、长短交替虚线等。
调整虚线粗细
内容4:如果需要调整虚线的粗细,可以在页面布局选项卡中的"边框"按钮下拉菜单中选择"更多边框"选项。在弹出的对话框中,可以设置边框样式、颜色和粗细等属性,通过调整虚线的粗细来满足个性化需求。
预览打印效果
内容5:在进行设置之后,我们可以点击页面布局选项卡中的"打印预览"按钮来查看设置的效果。通过预览打印效果,可以判断是否需要进一步调整虚线样式或者页面边距。
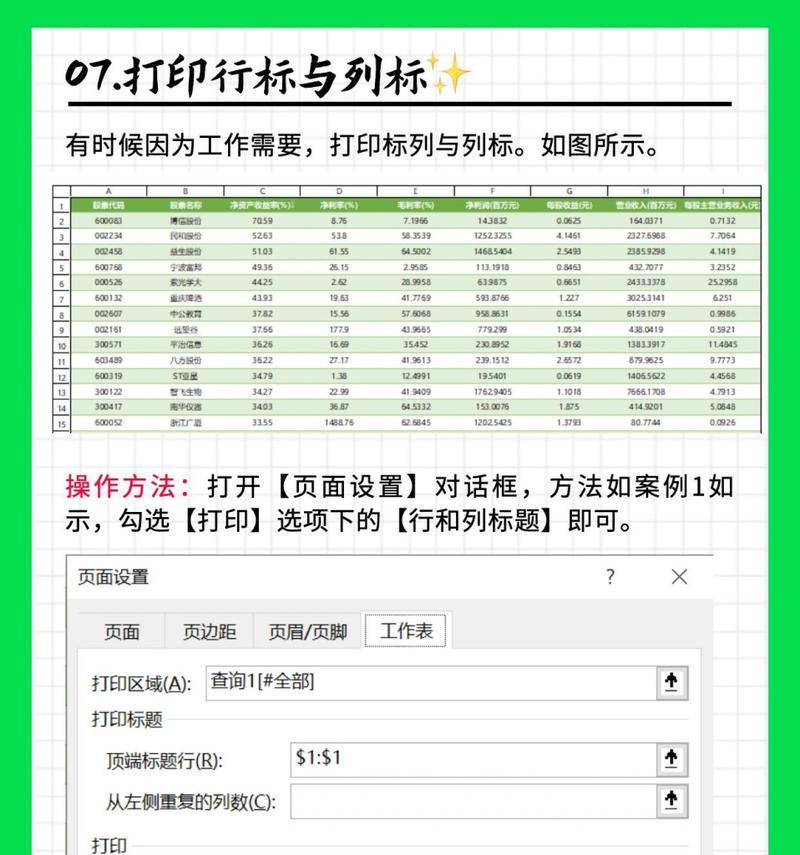
调整页面设置
内容6:如果在预览打印效果中发现问题,我们可以通过点击页面布局选项卡中的"页面设置"按钮来进一步调整页面设置。在页面设置对话框中,可以更改纸张大小、方向和打印质量等参数。
保存设置
内容7:在完成虚线样式和页面设置的调整后,我们需要点击页面布局选项卡中的"打印"按钮,选择"保存为PDF"或"另存为"选项,将设置保存为文件。这样,在下次打印时就可以直接加载保存的设置,方便快捷。
应用于不同工作表
内容8:如果需要在不同的工作表中应用相同的打印设置,可以通过在页面布局选项卡中的"打印区域"按钮下拉菜单中选择"应用于所有工作表"来实现。这样可以省去逐个设置的麻烦,提高效率。
自定义虚线样式
内容9:如果预设的虚线样式无法满足需求,我们还可以通过自定义边框来实现特定的虚线效果。在页面布局选项卡中的"边框"按钮下拉菜单中选择"更多边框"选项,在边框设置对话框中点击"自定义"按钮,即可进行详细的设置。
调整打印方向
内容10:如果需要调整打印方向,可以在页面布局选项卡中的"页面设置"按钮下拉菜单中选择"页面属性"。在页面属性对话框中,可以更改打印方向为横向或纵向,以满足不同需求。
打印前的准备工作
内容11:在进行打印之前,我们还需要进行一些准备工作。比如检查打印机的连接状态、纸张的摆放方向和打印设置的正确性等。这些步骤都是保证最终打印效果的重要环节。
避免打印错误
内容12:在进行打印操作时,我们需要特别注意避免出现打印错误。比如选择正确的打印机、确认打印机有足够的纸张、避免纸张卡住等问题。只有保证打印操作的正确性,才能得到理想的虚线打印效果。
打印后的检查与调整
内容13:在打印完成后,我们需要仔细检查打印出的文件,确保虚线样式和页面设置的准确性。如果发现问题,可以根据具体情况进行调整和重新打印,直到满意为止。
优化打印效果
内容14:为了获得更好的打印效果,我们可以尝试一些优化措施。比如调整字体大小、缩放比例、调整列宽和行高等,以确保打印出的数据更加清晰、美观。
内容15:通过本文的介绍,我们学习了如何在Excel中调整打印的虚线样式。通过设置打印区域、调整页面边距、选择虚线样式和调整虚线粗细等方法,我们可以实现在打印出的表格中使用虚线进行区分。通过合理的设置和调整,我们可以打印出美观、清晰的Excel表格,提高工作效率和报表质量。
