电脑分区的重要性及影响(了解电脑分区后,你会拥有更高效的计算机体验)
273
2024 / 11 / 12
电脑分区是一项重要的操作,可以帮助我们更好地管理硬盘空间和数据。而使用PE(PreinstallationEnvironment)工具进行分区,则是一种方便且安全的方式。本文将介绍如何使用PE工具进行电脑分区,以及一些注意事项。

准备工作:下载和制作PE工具U盘启动盘
在本节中,我们将介绍如何下载和制作PE工具U盘启动盘。我们需要从官方网站下载PE工具,并使用制作工具将其写入U盘。
设置BIOS,将电脑从U盘启动
在这一节中,我们将了解如何设置电脑的BIOS,以便从U盘启动。通过进入BIOS界面,并将启动顺序设置为U盘优先,我们可以让电脑从U盘启动,并进入PE系统。
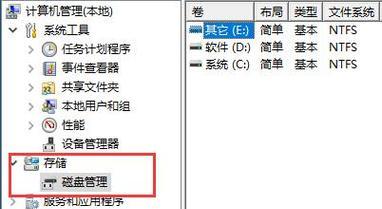
进入PE系统,打开磁盘管理工具
在这一部分中,我们将学习如何进入PE系统,并打开磁盘管理工具。通过双击桌面上的磁盘管理图标,我们可以打开磁盘管理工具,开始对硬盘进行分区。
了解硬盘的基本概念和术语
在进行分区之前,我们需要了解硬盘的基本概念和术语。本节将简要介绍硬盘的基本知识,例如主分区、扩展分区、逻辑分区等。
创建新的分区
在这一节中,我们将学习如何创建新的分区。通过选择未分配的空间,并点击“新建分区”,我们可以按照需要设置分区的大小、文件系统等。
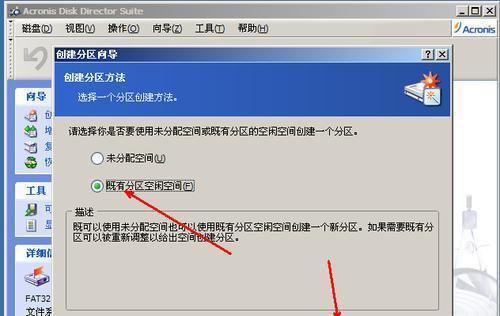
调整分区大小
有时候,我们可能需要调整已有分区的大小。通过选中已有分区,并点击“扩展”或“压缩”按钮,我们可以调整分区的大小,以便更好地利用硬盘空间。
删除分区
当我们不再需要某个分区时,可以通过选择该分区并点击“删除”按钮来删除它。但请注意,在删除分区前,请务必备份重要数据,以免数据丢失。
合并分区
在某些情况下,我们可能希望将多个相邻的分区合并为一个。通过选择相邻的分区,并点击“合并”按钮,我们可以将它们合并成一个更大的分区。
格式化新建或调整后的分区
在创建新的分区或调整分区大小之后,我们需要对其进行格式化。通过选择分区,并点击“格式化”按钮,我们可以选择文件系统和其他格式化选项。
设定分区标签
为了更好地管理硬盘上的分区,我们可以为每个分区设定一个标签。通过选择分区,并点击“设定标签”按钮,我们可以为分区设置一个有意义的名称。
设定分区活动状态
在某些情况下,我们可能需要将某个分区设置为活动状态。通过选择分区,并点击“设定活动状态”按钮,我们可以将其设置为活动分区。
保存并应用所有分区操作
在完成所有的分区操作后,我们需要点击“应用”按钮,将所有的修改保存并应用到硬盘上。请注意,这个过程可能需要一些时间,请耐心等待。
重新启动电脑,进入正常系统
完成所有的分区操作后,我们可以重新启动电脑,并进入正常的操作系统。此时,我们可以查看新建和调整后的分区是否生效。
注意事项和常见问题解决方法
在这一节中,我们将介绍一些关于电脑分区的注意事项,并提供一些常见问题的解决方法。希望能帮助读者更好地应对各种情况。
通过本文的学习,我们了解了如何使用PE工具进行电脑分区,并学会了一些基本的分区操作。希望本文对读者在电脑分区方面有所帮助。
