LGG5SE(一起探索LGG5SE的精彩功能与特点)
181
2025 / 07 / 26
固态硬盘(SSD)在提升计算机性能方面具有显著的优势,许多用户希望将其应用于自己的联想电脑中。本文将为大家提供一份详细的教程,教您如何更换联想电脑的系统硬盘,以便享受更快的速度和更高的效率。

1.确定固态硬盘的兼容性
-验证您的联想电脑是否支持固态硬盘。

-查找您的联想电脑型号和规格,以确保选购的固态硬盘兼容。
2.选择合适的固态硬盘
-根据预算和需求,选择适合您的联想电脑的固态硬盘。
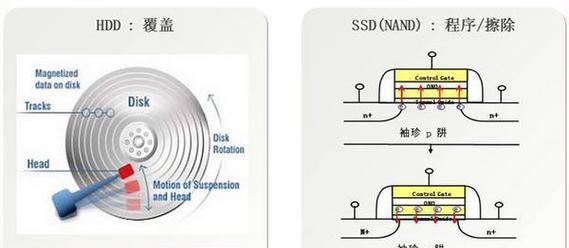
-考虑容量、性能和价格等因素,选择最佳的固态硬盘。
3.备份重要数据
-在更换固态硬盘之前,务必备份您的重要数据。
-使用外部硬盘、云存储或其他备份工具,将您的文件和文档复制到安全的位置。
4.准备工具和材料
-确保您拥有适当的工具和材料,如螺丝刀、螺丝批、硬盘转接线等。
-根据您的联想电脑型号,选择合适的工具。
5.关机并断开电源
-在开始固态硬盘更换之前,确保联想电脑已完全关闭,并断开电源。
-拔下电池(如果可拆卸)并确保电源线已拔出。
6.打开机箱并找到原系统硬盘
-使用螺丝刀打开联想电脑的机箱。
-定位原系统硬盘的位置,并查找连接它的数据线和电源线。
7.拆卸原系统硬盘
-用螺丝刀或螺丝批拆下系统硬盘的固定螺丝。
-慢慢地将系统硬盘从连接它的数据线和电源线上取下。
8.安装固态硬盘
-将固态硬盘插入到与原系统硬盘相同的位置。
-使用固定螺丝将固态硬盘固定在机箱内。
9.连接数据线和电源线
-将固态硬盘的数据线和电源线与相应的插槽连接。
-确保连接牢固,不松动。
10.关闭机箱并重新连接电源
-确保固态硬盘安装正确后,将机箱关闭,并用螺丝刀拧紧所有螺丝。
-连接电源线,并重新安装电池(如果可拆卸)。
11.开机并设置新的系统硬盘
-打开联想电脑,并按照屏幕上的指示,设置新的系统硬盘。
-进行必要的操作系统安装和设置。
12.恢复备份的数据
-使用您之前备份的数据,将文件和文档恢复到新的系统硬盘中。
-确保所有数据都完整无误地转移过去。
13.测试固态硬盘性能
-启动联想电脑,并测试固态硬盘的性能和速度。
-比较新旧硬盘的速度和效果差异。
14.优化和维护固态硬盘
-针对固态硬盘的特性,进行优化和维护操作。
-定期清理垃圾文件、执行固态硬盘的健康检查等。
15.固态硬盘更换教程
本文详细介绍了如何更换联想电脑的系统硬盘,通过几个简单的步骤,您可以将原有的机械硬盘替换为更加高效和快速的固态硬盘。请确保在操作前备份重要数据,并选购合适的固态硬盘。使用本教程进行更换,您将能够提升联想电脑的性能和使用体验。
