金士顿U盘量产工具教程(金士顿U盘量产工具的下载安装和使用步骤详解)
230
2025 / 06 / 28
随着科技的不断进步,U盘已经成为我们日常生活和工作中必不可少的存储设备。而金士顿作为一家知名的存储设备制造商,其U盘产品在市场上备受青睐。今天,我们将为大家介绍金士顿U盘量产工具的使用教程,帮助您轻松利用这一工具自定义定制U盘。

什么是金士顿U盘量产工具?
金士顿U盘量产工具是一款由金士顿官方提供的软件,可用于对金士顿U盘进行定制化处理。通过该工具,用户可以自定义U盘的分区大小、文件系统、启动方式以及其他参数,满足个性化需求。
为什么选择金士顿U盘量产工具?
金士顿U盘量产工具具有易用性和功能强大的特点。相比其他第三方量产工具,它可以更好地与金士顿U盘兼容,确保操作的稳定性和可靠性。同时,金士顿U盘量产工具支持多种操作系统,包括Windows、Mac和Linux,用户可以根据自己的需求选择适合的版本。
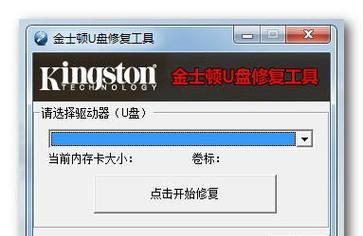
下载和安装金士顿U盘量产工具
1.在金士顿官方网站上找到U盘量产工具的下载链接,并下载对应的版本。
2.安装下载的量产工具,按照提示完成安装步骤。
连接金士顿U盘并打开量产工具
1.使用数据线将金士顿U盘连接到电脑上。
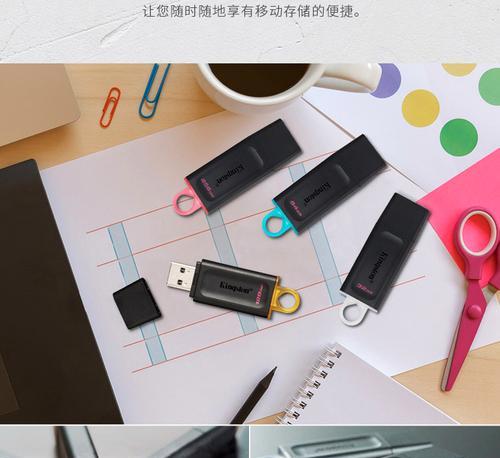
2.双击打开安装好的金士顿U盘量产工具。
识别金士顿U盘
1.在量产工具界面上,点击“识别”按钮,等待工具自动识别金士顿U盘。
2.一旦识别成功,工具界面会显示出相应的U盘信息。
选择定制化参数
1.在量产工具界面上,找到“参数设置”或类似选项。
2.根据个人需求,设置U盘的分区大小、文件系统类型等参数。
开始量产
1.确认定制化参数后,点击“开始量产”按钮。
2.等待量产工具自动处理U盘定制化过程,这可能需要一段时间,请耐心等待。
量产结果反馈
1.量产完成后,工具会显示出量产结果的反馈信息。
2.根据反馈信息,判断量产是否成功。
测试和验证
1.将量产完成的U盘从电脑上拔出。
2.将U盘重新插入电脑,验证分区大小、文件系统等参数是否按照预期被定制成功。
保存和导出配置文件
1.在量产工具界面上,找到“保存配置”或类似选项。
2.点击保存配置按钮,将定制化的参数保存为配置文件,以便后续使用。
重置金士顿U盘
1.在量产工具界面上,找到“恢复出厂设置”或类似选项。
2.点击恢复出厂设置按钮,将U盘恢复为初始状态。
常见问题和解决方法
1.量产过程中可能会遇到一些错误提示或异常情况。
2.在量产工具的官方网站或相关论坛上,可以找到常见问题和解决方法的帮助文档。
注意事项
1.在使用金士顿U盘量产工具时,请确保电脑和U盘的连接稳定。
2.量产过程中,请不要随意中断操作,以免对U盘造成损坏。
其他功能和扩展
1.金士顿U盘量产工具还支持其他功能,如修复坏道、恢复数据等。
2.用户可以根据自己的需要,探索并利用这些额外的功能。
通过本教程,我们详细介绍了金士顿U盘量产工具的使用方法。希望能帮助到您,让您能够轻松利用这一工具自定义定制金士顿U盘,满足个性化需求。记住注意事项,并随时查阅帮助文档,解决可能遇到的问题。祝您使用愉快!
