如何使用U盘制作启动盘(简单易行的U盘安装启动盘制作教程)
143
2025 / 06 / 25
在电脑使用过程中,时常会遇到系统崩溃或无法正常启动的情况,而制作一个启动盘可以帮助我们解决这些问题。本文将详细介绍如何利用U盘制作一个启动盘,以应对各种系统故障,保证您的电脑始终运行顺畅。
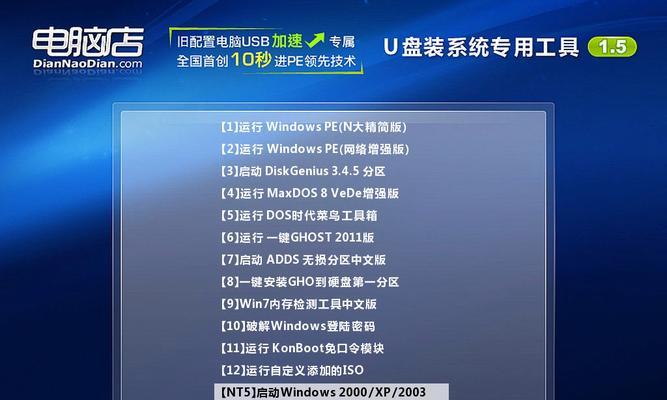
准备工作:获取一个可用的U盘
在制作启动盘之前,首先要确保你有一个可用的U盘,容量至少为8GB,且没有重要数据。选择一个质量好、速度快的U盘能够提高制作启动盘的效率。
下载系统镜像文件:选择适合的操作系统版本
根据你的需求和电脑配置,选择相应的操作系统版本,然后从官方网站或其他可信来源下载系统镜像文件。确保所下载的镜像文件来源可靠,以防止安全风险。
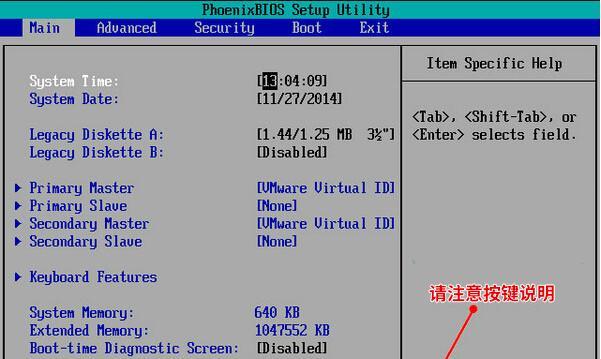
格式化U盘:清除U盘内的数据
打开电脑上的磁盘管理工具,选择U盘并进行格式化操作。这样可以清除U盘内的所有数据,为制作启动盘做好准备。
使用工具:选择适合的制作工具
在制作启动盘的过程中,有很多工具可供选择。常用的工具包括Rufus、UNetbootin等。根据个人喜好和需求选择一个合适的工具进行制作。
插入U盘:确保U盘连接到电脑上
将准备好的U盘插入电脑的USB接口,并确保电脑能够正确识别和连接U盘。在制作启动盘的过程中,U盘必须始终与电脑连接。
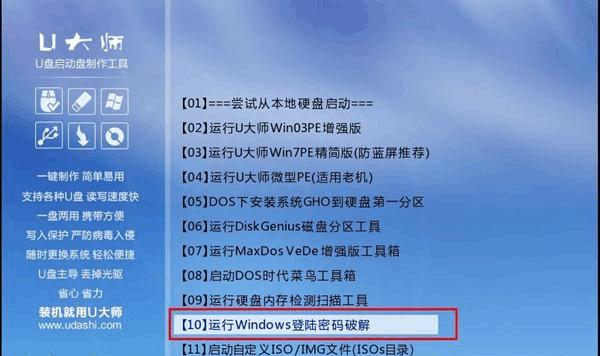
打开制作工具:运行所选择的工具
双击运行你选择的制作工具,并按照提示完成安装过程。安装完成后,运行该工具并准备开始制作启动盘。
选择系统镜像文件:导入下载好的镜像文件
在制作工具中找到导入系统镜像文件的选项,点击选择并导入之前下载好的镜像文件。确保选择正确的文件路径和文件格式。
设置启动选项:根据需要进行个性化设置
一些制作工具提供了一些个性化设置选项,例如分区大小、文件系统等。根据个人需求和操作系统要求进行相应设置。
开始制作:点击开始按钮启动制作过程
在确认所有设置都正确无误后,点击制作工具界面上的开始按钮,启动制作启动盘的过程。该过程可能需要一些时间,耐心等待即可。
制作完成:等待制作过程结束
当制作工具显示制作完成或进度条到达100%时,表示制作启动盘的过程已经结束。不要急于拔出U盘,应按照制作工具的提示进行下一步操作。
测试启动盘:验证启动盘的有效性
将制作好的启动盘插入电脑,并在开机时按下对应的按键进入启动菜单。选择U盘作为启动设备,并验证启动盘是否能够成功引导系统。
备份重要数据:防止数据丢失
在使用启动盘修复系统之前,建议先备份重要的个人数据。因为在修复过程中,可能会导致数据丢失或损坏。
修复系统故障:按照引导界面提示进行操作
根据启动盘引导界面上的提示,选择相应的操作项来修复系统故障。通常包括恢复系统、重新安装系统、修复引导等选项。
移除启动盘:修复完成后安全拔出U盘
当系统修复完成后,确保已经退出启动盘引导界面,并安全地拔出U盘。在此之前,不要随意拔出U盘,以免影响正常的系统运行。
制作启动盘是应对系统故障的有效方法
通过本文所介绍的方法,您可以轻松地使用U盘制作一个启动盘,并在系统故障时进行修复。制作启动盘不仅简单易学,而且能够帮助您保护重要的数据和应对各种系统问题。记住这些步骤,以备不时之需。
