新硬盘pe分区教程
184
2025 / 07 / 19
在计算机使用过程中,硬盘分区是一项常见的操作。通过合理地划分硬盘空间,我们可以更好地管理和存储数据,提高计算机性能。本文将为您介绍如何在PE系统下进行硬盘分区操作,以及一些注意事项。
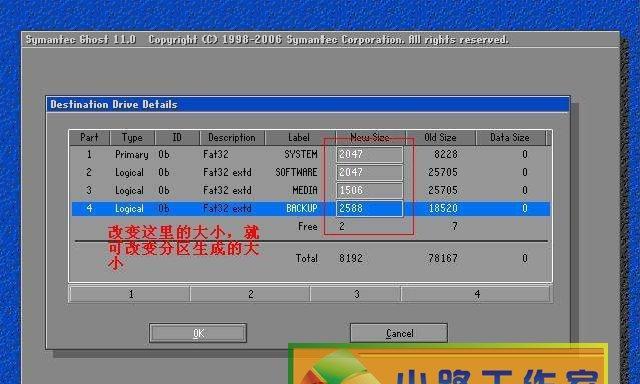
准备工作
确保您已经准备好了PE系统启动盘,并已将其插入计算机的光驱或USB接口。重启计算机,并在启动过程中按下对应的按键进入BIOS设置界面,将启动顺序设置为从光驱或USB设备启动。
选择合适的PE系统
根据自己的需求和计算机配置,选择合适的PE系统。常用的PE系统有Hiren'sBootCD、大白菜PE、微PE等,可以根据实际情况选择。
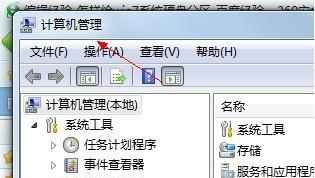
进入PE系统
根据提示进入PE系统,并等待系统加载完成。一旦系统加载完成,您将看到一个类似于Windows桌面的界面,其中包含了一些常用的工具和软件。
打开硬盘管理工具
在PE系统桌面上找到并打开硬盘管理工具。一般来说,它会以“磁盘管理”、“硬盘管理”等名称出现在桌面或开始菜单中。双击打开该工具。
选择要进行分区的硬盘
在硬盘管理工具中,您将看到计算机上已连接的硬盘列表。根据硬盘的容量和型号,选择需要进行分区的硬盘。
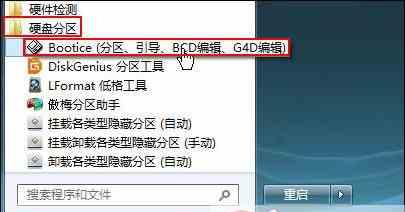
创建新分区
在选中要进行分区的硬盘后,点击工具栏或右键菜单中的“新建分区”选项。根据需要,选择分区类型(主分区或逻辑分区)和分区大小。
设置分区属性
在分区创建完成后,您可以选择对新分区进行格式化操作,以便更好地管理数据。点击工具栏或右键菜单中的“格式化”选项,并根据提示进行格式化设置。
调整分区大小
如果您想要调整已有分区的大小,可以在硬盘管理工具中找到对应的分区,并选择“调整大小”选项。根据需要,输入新的分区大小,并按照提示进行操作。
合并分区
若您需要合并两个相邻的分区,可以在硬盘管理工具中选择其中一个分区,并选择“合并分区”选项。在弹出的对话框中选择要合并的分区,并按照提示进行操作。
删除分区
如果您需要删除某个分区,可以在硬盘管理工具中找到对应的分区,并选择“删除分区”选项。请注意,删除分区将会清空该分区上的所有数据,请提前备份重要数据。
扩展分区
如果您需要扩展某个已有的分区,可以在硬盘管理工具中找到对应的分区,并选择“扩展分区”选项。根据需要,选择要扩展的空闲空间,并按照提示进行操作。
保存操作
在完成硬盘分区调整后,记得点击工具栏或右键菜单中的“保存操作”选项,以保证所有的操作能够生效。否则,所有的调整将不会被应用到硬盘上。
重启计算机
完成以上操作后,您可以安全地退出PE系统并重启计算机。重启后,您将能够看到分区调整的结果。
常见问题与解决方法
在硬盘分区过程中,可能会遇到一些问题,如无法识别硬盘、分区失败等。在这种情况下,可以通过查找相关教程或请教专业人士来解决。
小心操作,谨慎选择
在进行硬盘分区操作时,请务必小心操作,并谨慎选择分区类型、大小等参数,以免造成数据丢失或其他不可逆的损失。
通过本文的介绍,相信您对于在PE系统下进行硬盘分区操作有了更全面的了解。在实际操作中,记得仔细阅读和理解每个步骤,并根据实际情况选择合适的操作方法。合理地分区可以提高计算机的性能和数据管理效率,希望本文对您有所帮助。
