固态硬盘安装系统教程(使用固态硬盘(SSD)安装系统的步骤及注意事项)
135
2025 / 08 / 01
固态硬盘(SSD)具有读写速度快、耐用性高等优点,逐渐成为大家首选的存储设备。除了用于主系统的安装外,我们还可以使用固态硬盘来制作一个高效的PE系统,用于系统故障修复、数据恢复等操作。本文将带领读者一步步学习如何利用固态硬盘制作PE系统。

准备工作:选择合适的固态硬盘和PE系统制作工具
在开始制作PE系统之前,首先需要选择一款适合的固态硬盘和专业的PE系统制作工具。固态硬盘宜选择容量适中、读写速度较快的型号;而PE系统制作工具可选择常用的WinPE、AOMEIPEBuilder等。
下载并安装PE系统制作工具
在官方网站下载并安装选择的PE系统制作工具。安装完成后,双击桌面上的快捷方式打开软件。
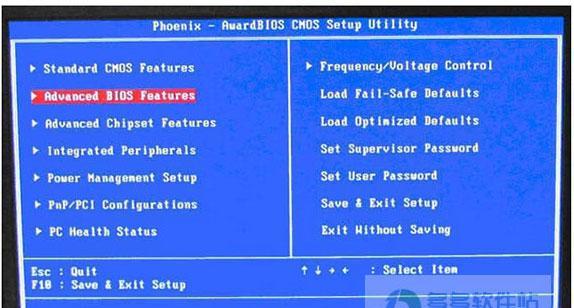
创建一个空白U盘引导盘
将一个空白U盘插入电脑,然后在PE系统制作工具中选择“创建引导盘”选项,并选择U盘作为引导盘。点击“开始制作”按钮,等待制作完成。
选择固态硬盘作为PE系统的安装目标
将要作为PE系统安装目标的固态硬盘连接到电脑上。在PE系统制作工具中选择“安装到硬盘”选项,并选择目标固态硬盘。
格式化固态硬盘并分配磁盘编号
在PE系统制作工具中,找到目标固态硬盘,右键点击选择“格式化”选项,然后按照提示进行格式化操作。完成后,再次右键点击选择“分配磁盘编号”。
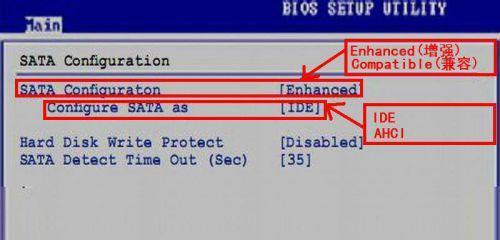
将PE系统安装到固态硬盘
在PE系统制作工具中,选择“将PE系统安装到硬盘”选项,并选择之前准备好的固态硬盘。点击“开始安装”按钮,等待安装完成。
设置固态硬盘为启动项
在PE系统制作工具中,选择“设置启动项”选项,并选择刚才安装PE系统的固态硬盘作为启动项。
重启电脑并进入PE系统
重启电脑,并在开机时按下相应的快捷键(通常是F12、F2或Delete键)进入BIOS设置界面。在启动顺序中选择固态硬盘作为首选项,保存设置并退出BIOS。电脑将会自动重启并进入安装好的PE系统。
使用PE系统进行故障修复和数据恢复
一旦成功进入PE系统,你就可以使用各种PE工具进行系统故障修复和数据恢复操作了,如病毒查杀、数据备份等。
注意事项:避免频繁写入操作
尽管固态硬盘的读写速度快,但长时间频繁地进行大量写入操作会对固态硬盘造成一定的损耗。在使用PE系统期间,尽量避免频繁的文件操作,以延长固态硬盘的寿命。
及时备份重要数据
在进行PE系统操作之前,务必提前备份好重要的数据,以免意外情况发生造成数据丢失。
定期更新PE系统
PE系统和相关工具会不断更新,为了保持系统的最新性和安全性,建议定期检查更新PE系统。
安全退出PE系统并重启电脑
完成需要的操作后,选择安全退出PE系统。然后在PE系统制作工具中选择“重启电脑”选项,等待电脑重新启动。
优化固态硬盘的性能
在正常使用固态硬盘的过程中,合理设置固态硬盘的磁盘碎片整理和垃圾清理等操作,以优化其性能和延长寿命。
通过本文的学习,我们了解到如何利用固态硬盘制作PE系统,并进行系统故障修复和数据恢复操作。希望读者能够顺利完成PE系统的制作,并在实际应用中取得良好效果。
