使用U盘制作苹果Win7系统教程(简易步骤让你轻松将苹果Win7系统安装到电脑上)
226
2025 / 03 / 27
在过去,安装操作系统通常需要使用光盘驱动器来运行ISO文件。然而,随着技术的进步,如今大多数计算机都配备了USB接口,这使得使用U盘制作ISO成为可能。本文将详细介绍如何通过U盘轻松制作ISO,以便更快速、便捷地进行系统安装。

1.选择合适的U盘:确保你选择的U盘容量足够大,以便能够容纳整个ISO文件,同时还要考虑其读写速度以提高制作过程的效率。
2.下载ISO文件:根据你需要安装的操作系统,从官方网站或其他可靠来源下载对应的ISO文件,并保存到本地硬盘。

3.格式化U盘:插入U盘后,打开文件资源管理器,在“此电脑”中找到U盘并右键单击,选择“格式化”选项,确保文件系统选择为FAT32。
4.创建启动盘:在格式化完成后,打开一个命令提示符窗口,运行命令“diskpart”进入磁盘分区工具。使用“listdisk”命令列出所有可用的磁盘,然后使用“selectdiskX”(X代表你的U盘对应的磁盘号)选中U盘。接下来,运行“clean”命令清除U盘上的所有数据,然后运行“createpartitionprimary”命令创建一个主分区。
5.设置分区为活动分区:运行“selectpartition1”命令选中新创建的分区,然后运行“active”命令将其设置为活动分区。
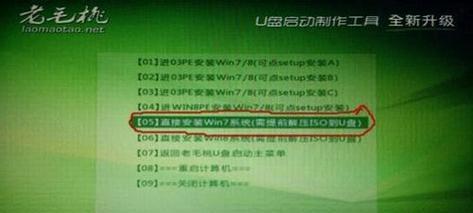
6.格式化分区:运行“formatfs=fat32quick”命令来快速格式化分区,并分配一个驱动器号。
7.将ISO文件复制到U盘:使用命令“assign”将U盘挂载到新分配的驱动器号上,然后将ISO文件复制到U盘中。
8.完成制作:在复制完成后,使用命令“exit”退出磁盘分区工具。此时,你的U盘已经成功制作成ISO启动盘了。
9.设置BIOS启动选项:重新启动计算机并进入BIOS设置界面。找到引导选项,并将U盘设为首选启动设备,保存设置并退出。
10.安装操作系统:插入制作好的ISO启动盘后,重新启动计算机。按照屏幕上的指示,选择操作系统安装选项,并按照提示完成安装过程。
11.注意事项:在安装过程中,确保不要拔出U盘,以免中断安装过程。同时,根据需要进行分区和格式化等操作。
12.安装成功:安装完成后,重新启动计算机,并享受全新的操作系统带来的功能和体验。
13.保存U盘:虽然已经安装成功,但保留制作好的ISO启动盘会很有用。将其妥善保存,以备日后可能出现的系统问题或需要重装操作系统时使用。
14.U盘制作ISO的其他应用:除了用于安装操作系统,通过U盘制作ISO还可以用于创建系统恢复盘、制作病毒扫描工具等,发挥更多的作用。
15.结束语:通过使用U盘制作ISO,我们能够更快速、便捷地进行系统安装。无需光盘驱动器的支持,减少了硬件设备的依赖性,大大提高了安装过程的灵活性和效率。在今天这个信息时代,不断学习和掌握新技术,如U盘制作ISO,是非常重要的。无论是普通用户还是IT专业人士,都可以从中受益。
