光盘系统安装教程(轻松掌握光盘系统安装方法,助你打造稳定高效的计算机环境)
239
2024 / 04 / 27
随着科技的发展,越来越多的人需要在电脑上安装操作系统。本文将为大家提供一篇简明易懂的光盘系统安装教程,帮助大家轻松完成系统安装,并享受更流畅的电脑使用体验。

一、选择适合的操作系统镜像文件
在开始制作光盘系统安装教程之前,首先需要准备一个合适的操作系统镜像文件。确保选择的镜像文件与你想要安装的操作系统版本相匹配。
二、下载并安装光盘系统制作工具
通过互联网搜索并下载一个可信赖的光盘系统制作工具,例如UltraISO或者Rufus。安装这些工具,并确保它们是最新版本。
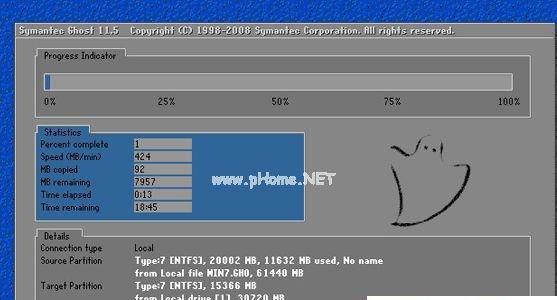
三、插入空白CD或DVD光盘
准备一张空白CD或DVD光盘,插入光驱中。确保光盘是空白的,并且具备足够的存储空间来容纳操作系统镜像文件。
四、打开光盘系统制作工具
双击桌面上的光盘系统制作工具图标,打开工具界面。在工具界面中,选择“新建”或者“制作光盘镜像”。
五、导入操作系统镜像文件
在光盘系统制作工具界面中,点击“浏览”按钮,选择之前下载好的操作系统镜像文件。确保导入的镜像文件是正确的,并且没有损坏。
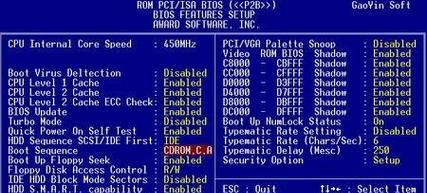
六、设置光盘系统制作选项
根据个人需求,设置光盘系统制作选项,例如设置光盘的名称、格式化选项以及刻录速度等。这些选项可以根据具体需求进行调整。
七、开始制作光盘系统
点击工具界面上的“开始”或“制作”按钮,开始制作光盘系统。这个过程可能需要一些时间,耐心等待直到制作完成。
八、确认制作结果
制作完成后,工具界面会显示制作结果。确认光盘系统制作成功,并且没有出现任何错误或警告。
九、重启电脑并进入BIOS设置
将制作好的光盘系统插入需要安装操作系统的电脑中。重启电脑,并在开机时按下相应键进入BIOS设置界面。
十、设置启动顺序
在BIOS设置界面中,找到启动选项,并将光盘驱动器设置为首选启动设备。保存设置并退出BIOS。
十一、启动光盘系统
重启电脑,系统将从插入的光盘系统启动。等待片刻,直到进入光盘系统安装界面。
十二、按照提示安装操作系统
根据光盘系统安装界面的提示,选择适当的选项和设置,开始安装操作系统。可以选择安装位置、分区大小以及其他个性化设置。
十三、等待系统安装完成
系统安装过程需要一定的时间,请耐心等待直到安装完成。在此过程中,可以按照提示进行相关的设置。
十四、重新启动电脑
系统安装完成后,重新启动电脑。系统将会自动进入新安装的操作系统,并要求进行一些初始化设置。
十五、完成安装并享受新的操作系统
经过以上步骤,你已经成功制作了光盘系统,并完成了操作系统的安装。现在你可以开始享受全新的电脑使用体验了!
通过本文的光盘系统安装教程,你学会了如何准备镜像文件、选择制作工具、制作光盘系统、进入BIOS设置、安装操作系统等一系列步骤。希望这些内容能够帮助你轻松完成光盘系统安装,享受更流畅的电脑使用体验。
