Win10启动声音设置详解(轻松控制系统启动时的声音设置,让Win10开机更个性化)
在我们使用Windows10操作系统时,系统启动时会伴随着一段声音,有时候这个声音可能会给我们带来困扰。本文将为大家介绍如何通过简单的设置,轻松控制Win10系统启动时的声音。
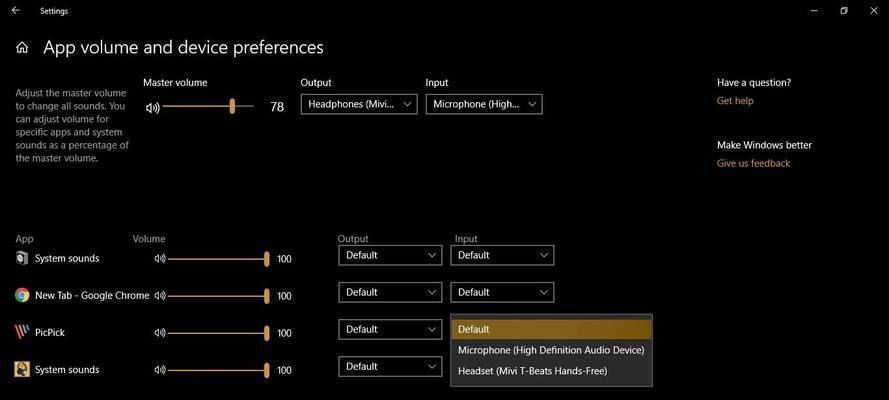
一、打开声音设置
1.进入Win10系统设置
2.点击“声音”选项
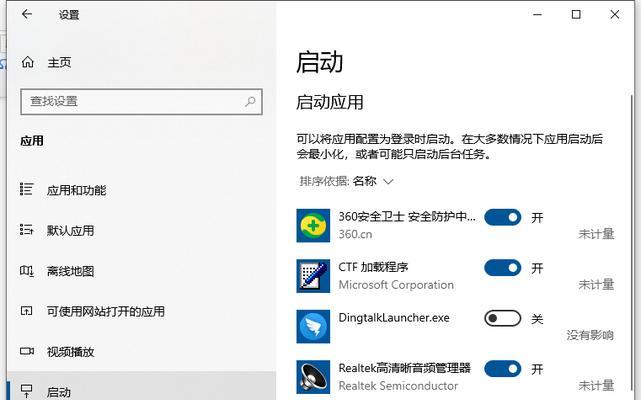
3.在“应用程序声音”下方找到“系统启动声音”
二、关闭系统启动声音
1.点击“系统启动声音”的开关,将其关闭
三、更改系统启动声音
1.在“系统启动声音”旁边,点击“浏览”按钮
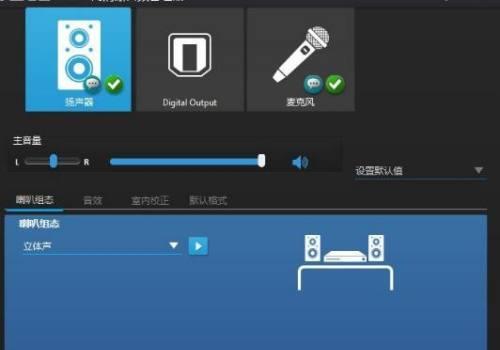
2.在弹出的文件浏览器中,选择你想设置为系统启动声音的音频文件
3.点击“确定”按钮保存设置
四、调整系统启动声音的音量
1.在“系统启动声音”旁边,点击“音量”图标
2.拖动滑块来调整系统启动声音的音量大小
3.点击“确定”按钮保存设置
五、使用系统默认的启动声音
1.在“系统启动声音”旁边,点击“使用系统默认声音”按钮
2.系统将恢复默认的启动声音设置
六、设置系统启动声音延迟
1.在“系统启动声音”旁边,点击“高级”按钮
2.在弹出的窗口中,选择“声音延迟”选项
3.使用滑块来调整声音延迟的时间
4.点击“确定”按钮保存设置
七、禁用系统启动声音的快捷键
1.在“系统启动声音”旁边,点击“高级”按钮
2.在弹出的窗口中,选择“禁用快捷键”选项
3.点击“确定”按钮保存设置
八、设置声音方案
1.在“应用程序声音”下方,点击“选择计算机上的一个事件”
2.在弹出的窗口中,选择你想设置的事件
3.点击“确定”按钮保存设置
九、创建自定义声音方案
1.在“应用程序声音”下方,点击“保存为自定义方案”
2.输入方案名称,并点击“确定”按钮保存设置
十、导入和导出声音方案
1.在“应用程序声音”下方,点击“导入/导出”
2.选择要导入或导出的声音方案文件
3.点击“确定”按钮进行操作
十一、还原默认声音设置
1.在“应用程序声音”下方,点击“恢复默认”
2.系统将恢复默认的声音设置
十二、系统启动声音设置不生效的解决方法
1.检查音频设备是否正常连接
2.更新音频驱动程序
3.检查系统文件完整性
4.重启系统
十三、其他常见问题及解决方法
1.声音过大或过小问题的调整
2.系统启动声音播放不连续的解决方法
3.系统启动声音出现异常的解决方法
十四、Win10启动声音设置的注意事项
1.注意版权和合法性问题
2.避免设置过大或过小的音量
十五、
通过本文的介绍,我们了解了如何在Win10中设置系统启动时的声音。无论是关闭、更改、调整音量,还是设置延迟和快捷键,我们都可以轻松地控制系统启动声音,使Win10的开机更个性化。同时,我们还解决了一些常见问题,并给出了注意事项,希望能够帮助大家更好地使用Windows10操作系统。


