T210(探索T210的功能和特点)
197
2025 / 08 / 21
在安装Win7英文版系统时,分区是一个非常重要的步骤。正确的分区设置可以帮助您更好地管理磁盘空间和提高系统性能。本文将为您提供一份详细的Win7英文版装机分区教程,帮助您顺利完成系统安装,并合理配置磁盘分区。

文章目录:
1.准备工作
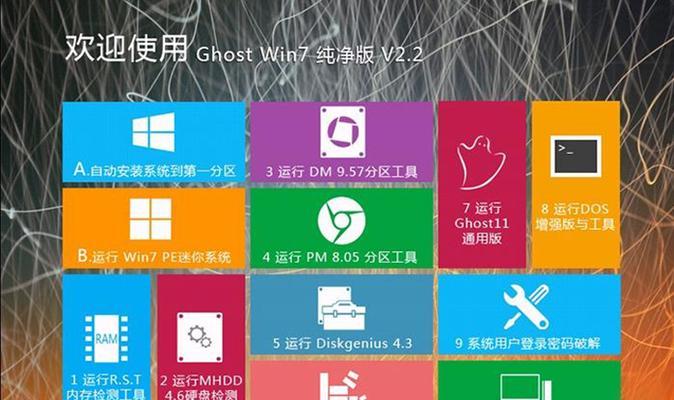
2.启动安装程序
3.选择安装类型
4.创建新的分区

5.设置分区大小
6.格式化分区
7.设置系统分区
8.添加其他分区
9.设置磁盘标签
10.完成分区设置
11.安装系统
12.配置系统设置
13.确认分区效果
14.调整分区大小
15.分区备份和恢复
1.准备工作:在开始安装之前,确保您已备份重要文件,并准备好安装盘和激活密钥。
2.启动安装程序:将Win7安装盘插入电脑,重启电脑并按照提示进入安装界面。
3.选择安装类型:在安装界面中,选择“Custom(自定义)”选项,以进行分区设置。
4.创建新的分区:在分区设置界面中,点击“Driveoptions(高级)”按钮,然后点击“New(新建)”按钮。
5.设置分区大小:输入您希望设置的分区大小,并选择分区类型(主分区或逻辑分区)。
6.格式化分区:选择刚刚创建的分区,并点击“Format(格式化)”按钮,选择文件系统和命名方式。
7.设置系统分区:选择一个分区作为系统分区,并点击“Next(下一步)”按钮,进行系统安装。
8.添加其他分区:如果您希望创建更多的分区,可以重复步骤4-7,直到满足您的需求。
9.设置磁盘标签:为每个分区设置一个有意义的磁盘标签,以便更好地管理磁盘空间。
10.完成分区设置:在完成所有分区设置后,点击“Next(下一步)”按钮,系统将开始安装过程。
11.安装系统:根据系统提示,选择语言、地区和键盘布局等选项,并输入激活密钥,然后点击“Next(下一步)”。
12.配置系统设置:根据个人喜好,选择时区、网络设置和计算机名称等系统设置。
13.确认分区效果:在系统安装完成后,打开“Computer(我的电脑)”查看分区效果是否符合预期。
14.调整分区大小:如果需要调整分区大小,可以使用磁盘管理工具进行扩容或缩减。
15.分区备份和恢复:为了保护数据安全,定期备份重要文件,并学会使用备份和恢复工具。
通过本文的Win7英文版装机分区教程,您将能够顺利进行系统安装,并根据个人需求合理设置磁盘分区。正确的分区设置可以帮助您更好地管理磁盘空间和提高系统性能。请务必遵循本文的步骤进行操作,并保持数据备份的良好习惯,以确保系统和数据的安全。
