以Win7下硬盘安装Linux双系统教程(简明易懂的操作步骤,带你轻松完成双系统安装)
随着科技的发展,越来越多的人选择在一台电脑上同时安装多个操作系统,以便在不同的场景下使用不同的软件和工具。而其中一种常见的双系统安装方式就是在Windows7操作系统下安装Linux系统。本教程将详细介绍如何在Win7下安装Linux双系统,帮助读者快速上手。
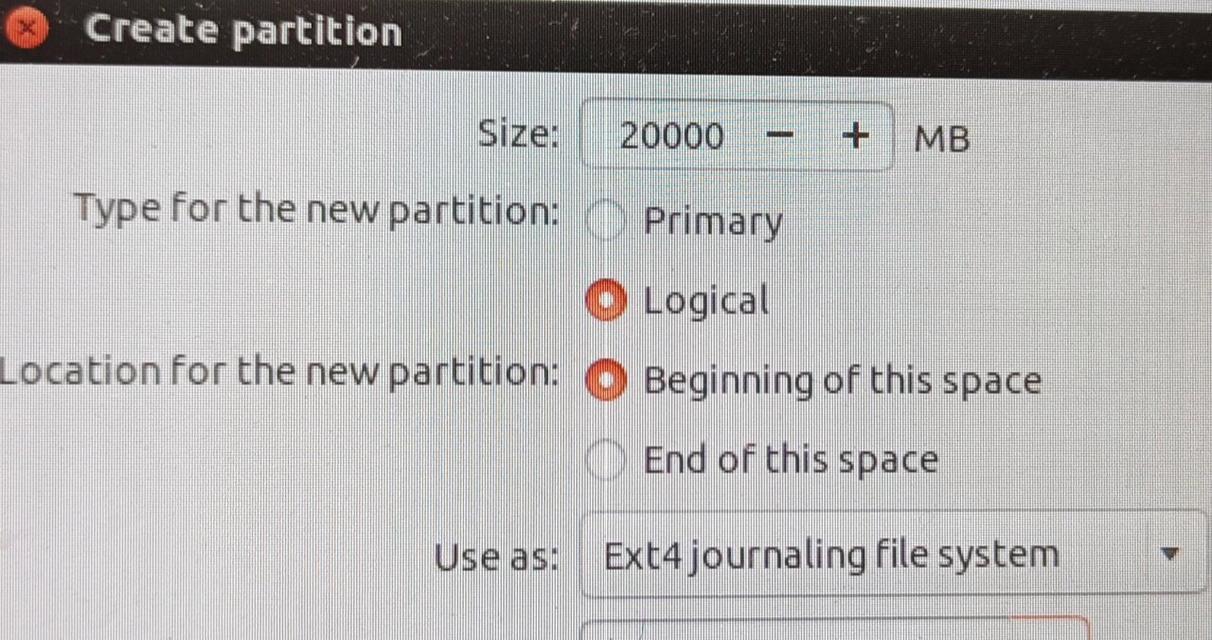
一:准备工作
在开始安装之前,我们需要准备一些必要的工具和文件。确保你有一台运行Windows7的电脑,并且拥有管理员权限。你需要下载所需的Linux发行版的ISO镜像文件,比如Ubuntu、Fedora等。同时,备份你的重要数据,以防在安装过程中出现意外情况。
二:分区准备
在安装Linux之前,我们需要为Linux系统分配一个独立的分区。打开“计算机管理”->“磁盘管理”,找到你想要分配给Linux系统的磁盘空间,右键点击并选择“压缩卷”。根据你的需求,输入分区大小并点击“压缩”按钮。
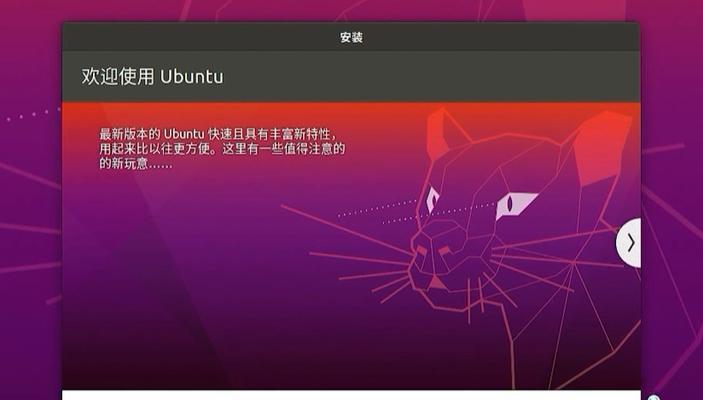
三:制作引导U盘
为了安装Linux系统,我们需要先将ISO镜像文件制作成可引导的U盘。下载并安装一个制作启动盘的软件,比如Rufus。插入一个空白的U盘,并打开Rufus软件。选择ISO镜像文件,并将U盘格式化为FAT32格式。点击“开始”按钮,等待制作完成。
四:设置BIOS
在安装Linux之前,我们需要设置电脑的BIOS,以便能够从U盘启动。重启电脑,并在开机时按下指定的按键进入BIOS设置界面。在启动选项中,将U盘设置为首选启动设备。保存设置并退出BIOS界面。
五:开始安装
重启电脑后,你将看到U盘引导界面。选择“InstallUbuntu(或其他Linux发行版)”并按下回车键。在安装向导中,选择你的语言和时区,并接受许可协议。接下来,选择“安装到硬盘”选项,并选择之前分配给Linux系统的空闲分区。点击“继续”按钮开始安装。
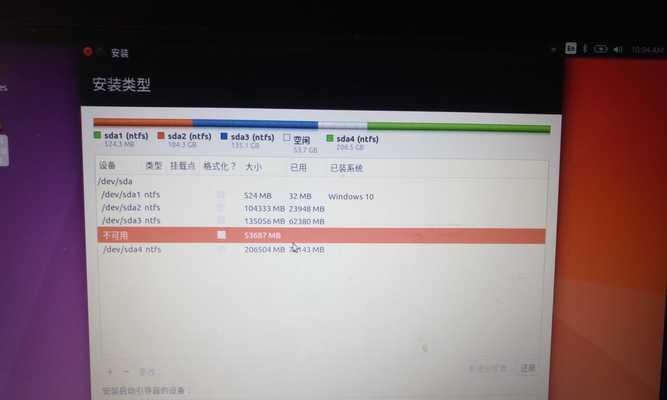
六:设置用户名和密码
在安装过程中,你将被要求设置一个用户名和密码,用于登录Linux系统。输入你的用户名和密码,并点击“继续”按钮。等待安装程序完成。
七:安装引导程序
安装完成后,系统会提示你安装引导程序。选择将引导程序安装到与Windows7相同的磁盘上,并点击“继续”按钮。系统会自动进行引导程序的安装。
八:重启电脑
安装引导程序后,系统会要求你重启电脑。点击“立即重启”按钮,并拔掉U盘。系统将会重启,并进入引导菜单。
九:选择操作系统
在重启后的引导菜单中,你将看到两个操作系统的选项:Windows7和Linux(一般是Ubuntu)。使用方向键选择你想要启动的操作系统,并按下回车键。系统将会加载相应的操作系统。
十:配置Linux系统
第一次进入Linux系统时,系统会提示你进行一些基本配置,比如选择键盘布局、时区等。根据自己的需求进行相应的配置,并点击“继续”按钮。
十一:更新和安装软件
在进入Linux系统后,首先我们需要进行系统更新和安装常用软件。打开终端,输入以下命令:
sudoapt-getupdate
sudoapt-getupgrade
根据需要安装其他软件,比如浏览器、办公软件等。
十二:设置共享文件夹
如果你需要在Windows和Linux之间共享文件,可以设置一个共享文件夹。在Linux系统中,打开文件管理器,右键点击你想要共享的文件夹,选择“属性”->“共享”选项卡,并勾选“共享此文件夹”。在Windows系统中,可以通过网络访问该共享文件夹。
十三:备份重要数据
在使用双系统时,我们需要时常备份重要数据,以防数据丢失或系统崩溃。可以使用云存储服务或外部硬盘等方式进行数据备份。
十四:遇到问题怎么办
在安装和使用过程中,可能会遇到各种问题。可以通过搜索引擎或论坛寻找解决方案,也可以参考Linux官方文档或相关教程。
十五:小结
通过本教程,你应该已经掌握了在Windows7下安装Linux双系统的基本步骤。记住,安装双系统前一定要做好数据备份,并谨慎操作。祝你成功完成双系统安装,享受在不同操作系统下的多样化体验!


