解决笔记本电脑热键冲突的方法(简单操作让你高效利用热键,告别冲突烦恼)
在使用笔记本电脑的过程中,我们经常会使用热键来提高工作效率。然而,有时候我们可能会遇到热键冲突的问题,导致无法顺利操作。为了解决这个问题,本文将分享一些简单的方法,帮助你有效地解决笔记本电脑热键冲突。
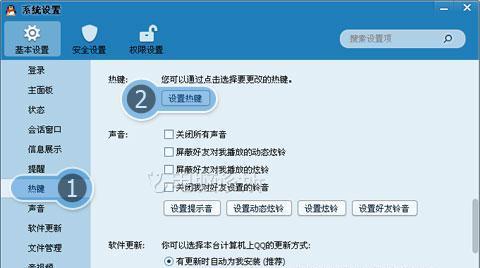
一:了解热键冲突的原因及影响
热键冲突是指在使用笔记本电脑时,同时按下两个或多个热键时出现的无法预期的行为。这可能会导致系统功能失效、软件运行异常或者干扰到其他正在运行的程序。对于用户来说,热键冲突不仅会影响工作效率,还会增加使用电脑的难度和压力。
二:查找热键冲突的原因
要解决热键冲突,首先需要找出导致冲突的原因。一种常见的原因是系统默认热键与某些应用程序或软件中的热键重叠。此外,不同的键盘布局和语言设置也可能导致热键冲突。通过了解这些原因,我们可以更有针对性地解决热键冲突问题。
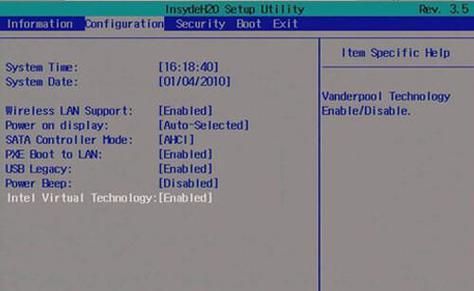
三:调整系统默认热键
对于使用Windows操作系统的用户来说,可以通过更改系统默认的热键设置来解决冲突问题。在开始菜单中搜索并打开“控制面板”,然后选择“键盘”选项。在弹出的对话框中,找到并点击“更改键盘布局或其他输入法选项”。在新窗口中,选择“更改键盘或其他输入方法”,然后点击“更改键盘快捷方式”。在弹出的窗口中,可以修改默认热键,避免与其他应用程序或软件的热键冲突。
四:禁用或修改应用程序热键
如果发现热键冲突是由某些应用程序引起的,我们可以尝试禁用或修改这些应用程序的热键设置。打开应用程序,进入其设置选项,找到相关的热键设置。根据个人需求,可以禁用、修改或重新分配这些热键,避免与系统默认热键冲突。
五:调整键盘布局和语言设置
在某些情况下,热键冲突可能与键盘布局和语言设置有关。在控制面板中选择“区域和语言”选项,然后点击“键盘和语言”选项。在新窗口中,选择“更改键盘”选项。在弹出的对话框中,选择所需的键盘布局和语言,点击“应用”按钮保存更改。通过调整键盘布局和语言设置,可以避免由于不同布局和语言导致的热键冲突。
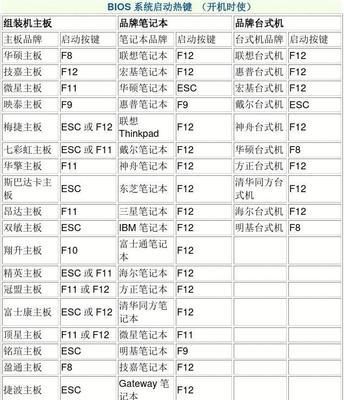
六:使用第三方软件解决热键冲突
如果以上方法无法解决热键冲突问题,我们可以考虑使用一些第三方软件来帮助解决。有一些专门设计用于管理和重新分配热键的软件可以帮助我们避免冲突。这些软件通常提供直观的界面和灵活的设置选项,方便用户根据自己的需求进行热键管理。
七:创建自定义热键组合
如果你是一名高级用户或者习惯使用自定义热键组合来操作电脑,那么可以尝试创建自己的独特热键组合。通过在系统设置或第三方软件中设置独特的热键组合,可以避免与默认热键或其他应用程序的热键冲突,提高个人工作效率。
八:避免同时使用多个热键
有时候,我们可能会无意中同时按下多个热键,导致产生不必要的冲突。为了避免这种情况,我们可以尝试减少同时使用多个热键的频率,或者将多个操作分配到不同的热键上,减少冲突的可能性。
九:定期更新和维护系统和应用程序
及时更新和维护系统和应用程序也是避免热键冲突的重要因素。更新系统和应用程序可以修复已知的问题和漏洞,提高系统的稳定性和兼容性,从而减少热键冲突的发生。
十:重启电脑解决临时热键冲突
当发生临时的热键冲突时,我们可以尝试简单粗暴地解决方法,即重启电脑。重启电脑可以清除暂时性的系统错误和不稳定状态,恢复正常运行。虽然这不能完全解决根本问题,但对于解决临时冲突问题是有效的。
十一:寻求专业技术支持
如果你尝试了以上方法仍然无法解决热键冲突问题,那么可能需要寻求专业的技术支持。联系笔记本电脑的制造商或维修中心,寻求他们的帮助和建议。他们可能能够提供更专业的解决方案或者帮助你解决其他隐藏的问题。
十二:培养良好的热键使用习惯
除了上述方法外,培养良好的热键使用习惯也能有效减少热键冲突的发生。合理安排热键组合,尽量避免使用过于相似的热键,可以降低冲突的概率。同时,熟悉常用的热键组合,提高个人操作效率。
十三:注意操作细节和软件设置
在使用热键时,我们需要特别注意操作细节和软件设置。有时候,一些小的设置或操作失误也可能导致热键冲突的出现。仔细检查软件的设置选项和操作指南,确保按照正确的方式来使用热键。
十四:多任务管理和分配热键
当我们需要同时运行多个应用程序时,热键冲突的可能性增加。在这种情况下,合理分配热键,使用多任务管理工具可以帮助我们更好地管理和避免冲突。通过将不同应用程序分配到不同的热键组合,可以减少冲突发生的可能性。
十五:
热键冲突是使用笔记本电脑时常见的问题,但通过合理的设置和操作习惯,我们可以有效地解决这个问题。了解热键冲突的原因、调整系统设置、禁用或修改应用程序热键、使用第三方软件等方法都可以帮助我们高效利用热键,告别冲突烦恼。不管是通过简单设置还是专业技术支持,解决热键冲突都能提升我们的工作效率和使用体验。


