华硕ROGG60笔记本电脑的性能与功能(一款强大的游戏本,助你畅玩游戏世界)
181
2025 / 08 / 20
在日常使用电脑的过程中,有时我们可能会遇到Windows启动问题,例如出现蓝屏错误、系统无法启动等情况。这些问题可能由于引导配置文件(BCD)损坏或丢失所致。为了解决这些问题,我们可以借助于bcdrepair工具进行修复。本文将详细介绍如何使用bcdrepair工具来修复Windows启动问题。
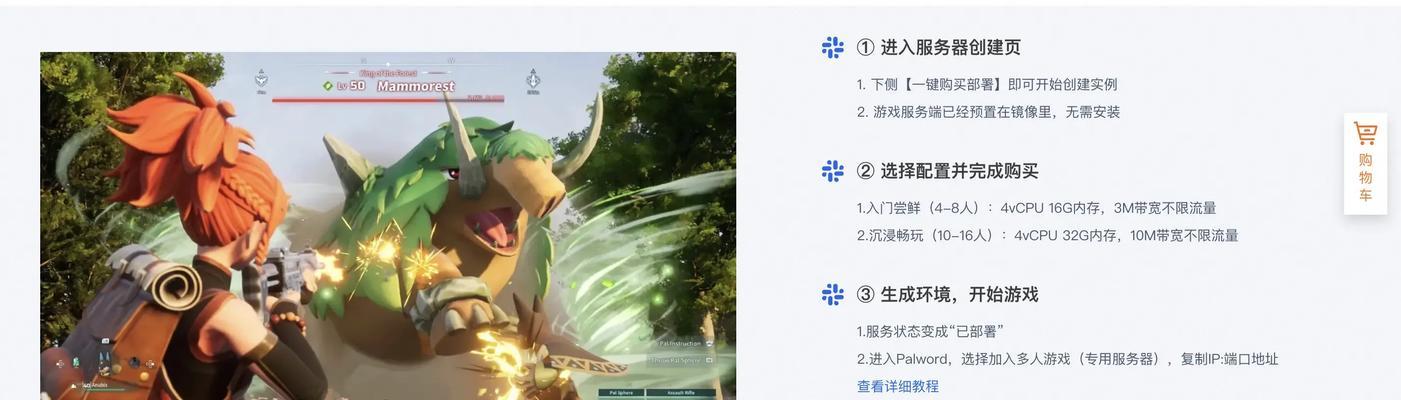
一:什么是bcdrepair工具?
bcdrepair工具是Windows操作系统自带的命令行实用程序,它主要用于修复引导配置数据文件(BCD)的损坏或丢失问题。
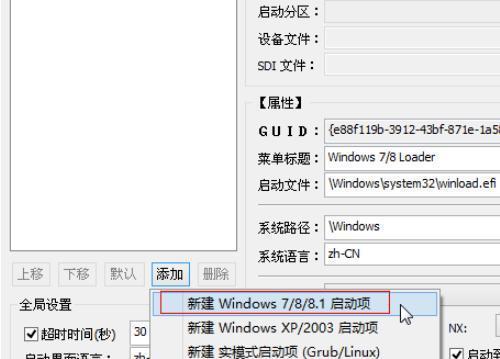
二:准备修复所需的bcdrepair工具
我们需要一台可正常启动的Windows电脑,并准备一个可写入U盘或DVD光盘。接下来,我们需要下载并安装Windows安装媒体创建工具,通过该工具我们可以获取到bcdrepair工具。
三:制作可启动的Windows安装媒体
打开Windows安装媒体创建工具后,选择合适的选项并创建一个可启动的Windows安装U盘或DVD光盘。这将成为我们修复启动问题所需的工具。
四:使用bcdrepair工具进入修复模式
将制作好的可启动Windows安装U盘或DVD光盘插入出现启动问题的电脑,并重启电脑。在开机过程中,按照提示进入修复模式。

五:打开命令行界面
在修复模式下,选择“故障排除”选项,然后选择“高级选项”,接着选择“命令提示符”以打开命令行界面。
六:运行bcdrepair工具
在命令行界面中,输入“bcdrepair/scan”命令,并按下回车键。bcdrepair工具将自动扫描系统中的引导配置数据并报告任何问题。
七:检测引导配置数据问题
根据bcdrepair工具的报告,我们可以判断系统是否存在引导配置数据问题。如果存在问题,我们可以继续使用bcdrepair工具进行修复。
八:执行修复引导配置数据命令
在命令行界面中,输入“bcdrepair/rebuild”命令,并按下回车键。bcdrepair工具将根据扫描结果自动修复引导配置数据。
九:等待修复完成
修复过程可能需要一段时间,取决于系统的复杂程度和问题的严重程度。请耐心等待修复过程完成。
十:重新启动电脑
在修复完成后,输入“exit”命令并按下回车键退出命令行界面。随后,点击重启按钮重新启动电脑。
十一:检查修复效果
一旦电脑重新启动,我们需要检查修复效果。如果一切顺利,系统应该能够正常启动,并没有之前出现的启动问题。
十二:如果修复失败怎么办?
如果使用bcdrepair工具进行修复后仍然无法解决启动问题,可能意味着系统存在更严重的问题。此时,我们建议备份重要数据,并寻求专业的技术支持。
十三:使用bcdrepair工具的注意事项
在使用bcdrepair工具进行修复时,应当注意备份重要数据,以防修复过程中出现意外情况导致数据丢失。
十四:其他方法解决启动问题
除了bcdrepair工具外,还有其他一些方法可以用来解决Windows启动问题,例如使用系统还原、重装操作系统等。选择适合自己情况的方法进行修复。
十五:
通过本文的介绍,我们了解到bcdrepair工具是一个强大的工具,可以帮助我们解决Windows启动问题。使用bcdrepair工具的步骤也相对简单,但在修复过程中仍需谨慎操作。希望本文对大家解决Windows启动问题有所帮助。
