轻松学会台式机系统安装教程(详细指南帮助您轻松完成台式机系统安装)
230
2024 / 03 / 13
在一些特殊情况下,我们可能需要在台式机上安装PE系统。无论是修复系统故障、恢复丢失的数据,还是进行病毒扫描和系统优化,台式机PE系统都能派上用场。本文将详细介绍如何在台式机上安装PE系统,并提供一系列步骤,帮助读者轻松完成操作。

准备U盘与PE系统安装文件
在开始安装台式机PE系统之前,首先需要准备好一个容量足够的U盘,并下载合适的PE系统安装文件。
制作可启动的U盘
将U盘插入电脑,并使用专业的制作启动盘工具,将PE系统安装文件写入U盘中,制作出可启动的U盘。

设置台式机启动顺序
在进入电脑BIOS设置界面后,找到“启动顺序”选项,将U盘设为第一启动项。
重启电脑并进入PE系统
重启台式机后,通过按下相应热键进入启动菜单,选择U盘作为启动介质,进入PE系统。
选择PE系统安装方式
根据个人需求和实际情况,选择合适的PE系统安装方式,可以选择内存盘安装、硬盘安装或虚拟硬盘安装。
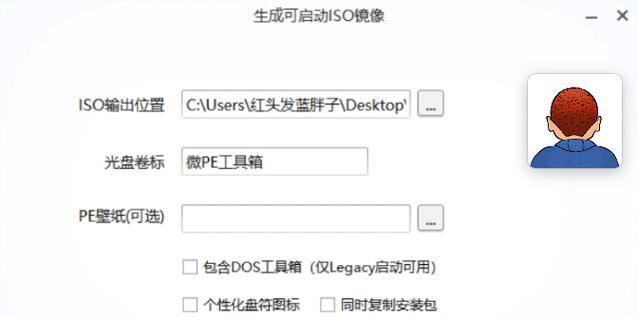
格式化和分区
在进行PE系统安装之前,需要对目标硬盘进行格式化和分区操作,以保证PE系统能够正常安装和运行。
选择PE系统安装路径
根据个人喜好和实际需求,选择合适的PE系统安装路径,并进行相关设置。
开始PE系统安装
确认设置无误后,开始进行PE系统的安装操作,等待安装过程完成。
设置PE系统启动项
安装完成后,通过电脑BIOS设置界面,将新安装的PE系统设为启动项。
重启电脑并进入新安装的PE系统
重启电脑后,选择新安装的PE系统作为启动项,进入系统。
初始化和配置PE系统
首次进入PE系统后,根据个人需求和实际情况进行初始化和配置操作,包括语言设置、网络连接、驱动程序安装等。
使用PE系统进行相应操作
完成初始化和配置后,就可以利用新安装的PE系统进行各种操作,包括修复系统故障、数据恢复、病毒扫描等。
保存设置和数据
在使用PE系统进行操作时,及时保存所做的设置和数据,以防意外发生导致数据丢失。
退出PE系统
操作完成后,正确退出PE系统,并将电脑重新启动进入正常的操作系统。
通过本文的详细步骤和说明,相信大家已经掌握了在台式机上安装PE系统的方法。无论是修复系统故障,还是进行数据恢复和系统优化,PE系统都是一个强大的工具。希望本文对读者有所帮助,能够顺利安装和使用PE系统。
