i929(探索i929的出色性能和令人惊叹的功能)
151
2025 / 07 / 27
随着Windows11操作系统的发布,许多用户发现自动更新功能会导致他们的电脑在不经意间进行系统更新,这可能会对用户的工作和体验造成干扰。为了满足用户的需求,本文将详细介绍如何在Win11中设置永不更新的方法,以便用户能够稳定地使用系统,并根据自己的需求进行更新。
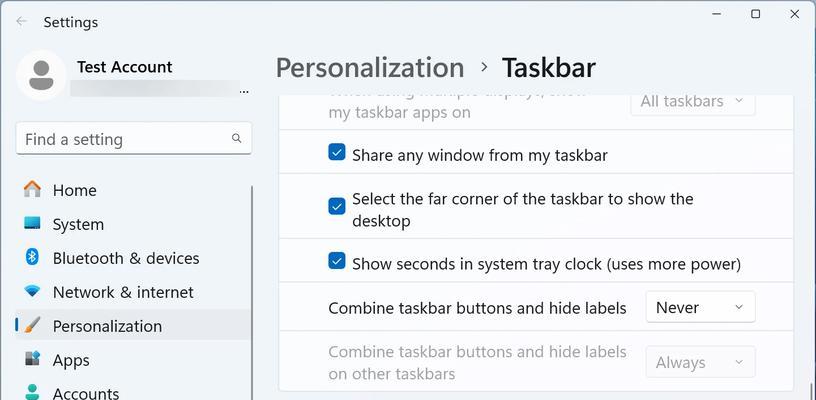
文章目录:
1.检查Windows更新设置

2.关闭自动更新
3.手动选择更新内容
4.安装可选更新
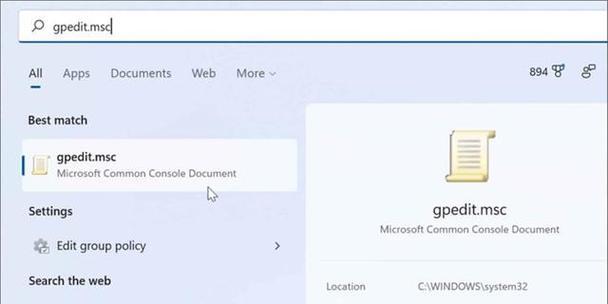
5.使用组策略编辑器禁用自动更新
6.使用注册表编辑器禁用自动更新
7.使用服务管理器停止Windows更新服务
8.手动管理驱动程序更新
9.设置活动时间以防止自动更新
10.使用WindowsUpdateMiniTool管理更新
11.使用专业工具禁用自动更新
12.使用云计算服务管理更新
13.使用本地网络代理阻止更新服务器连接
14.使用第三方防火墙软件管理更新
15.定期检查系统安全性并手动更新
1.检查Windows更新设置:打开设置菜单,点击“Windows更新与安全”,检查自动更新设置。
2.关闭自动更新:在更新设置页面,将“自动下载和安装”选项切换为关闭状态。
3.手动选择更新在更新设置页面,选择“选择性安装更新”选项,手动选择需要安装的更新。
4.安装可选更新:在更新设置页面,点击“下载可用的可选更新”按钮,手动安装可选的更新。
5.使用组策略编辑器禁用自动更新:打开运行对话框,输入“gpedit.msc”并回车,找到“计算机配置”>“管理模板”>“Windows组件”>“Windows更新”,启用“配置自动更新”并将其设置为禁用。
6.使用注册表编辑器禁用自动更新:打开运行对话框,输入“regedit”并回车,找到“HKEY_LOCAL_MACHINE\SOFTWARE\Policies\Microsoft\Windows\WindowsUpdate”路径,在右侧窗格创建一个新的DWORD值,并将其命名为“AUOptions”,将数值数据设置为2。
7.使用服务管理器停止Windows更新服务:打开运行对话框,输入“services.msc”并回车,在服务列表中找到“Windows更新”服务,右键点击并选择“停止”。
8.手动管理驱动程序更新:打开设备管理器,找到需要停止更新的设备驱动程序,右键点击该设备并选择“属性”,在“驱动程序”选项卡中点击“驱动程序详细信息”,禁用“在此设备上停用此设备”。
9.设置活动时间以防止自动更新:打开设置菜单,点击“Windows更新与安全”,选择“更改活动时间”,设置系统活动的时间段,在该时间段内系统将不会进行自动更新。
10.使用WindowsUpdateMiniTool管理更新:下载并安装WindowsUpdateMiniTool,通过该工具可以方便地选择性安装、隐藏或删除特定的更新。
11.使用专业工具禁用自动更新:下载并安装专业的系统管理工具,如Windows11UpdateDisabler等,利用这些工具可以禁用自动更新功能。
12.使用云计算服务管理更新:将系统中的更新服务器地址替换为无效的IP地址,使系统无法连接到更新服务器进行更新。
13.使用本地网络代理阻止更新服务器连接:通过配置网络代理,阻止系统连接到更新服务器进行自动更新。
14.使用第三方防火墙软件管理更新:通过设置防火墙规则,阻止系统连接到更新服务器进行自动更新。
15.定期检查系统安全性并手动更新:定期检查系统的安全性,手动选择需要安装的更新,并确保及时进行更新。
通过上述方法,用户可以在Win11系统中设置永不更新,以便稳定地使用系统,并根据自己的需求选择性地进行更新。但需要注意的是,关闭自动更新可能会导致系统安全性方面的风险,因此用户应定期检查系统安全性,并及时进行更新,以确保系统的稳定和安全。
