电脑重装系统教程(一步步教你如何重新安装操作系统)
174
2025 / 06 / 26
在使用Macbook的过程中,有时我们可能会遇到系统运行缓慢、程序崩溃等问题,这时重装系统是一个不错的选择。本文将为大家提供一份简单快速的Macbook重装系统教程,帮助你轻松解决系统问题,让你的Macbook焕然一新。
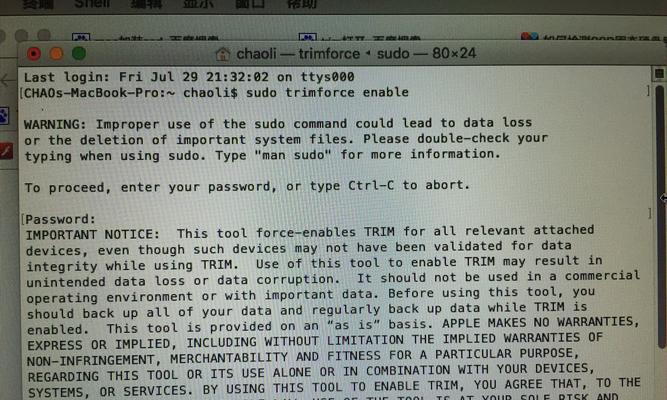
1备份重要数据
在开始重装系统之前,务必先备份所有重要的数据。将你的文件、照片、音乐等资料保存在外部硬盘、云存储或其他可靠的媒体上,以防数据丢失。
2准备安装介质
确保你拥有合法的操作系统安装介质,可以是macOS安装光盘、USB安装盘或从AppStore下载的安装文件。确保安装介质的完整性和可用性。
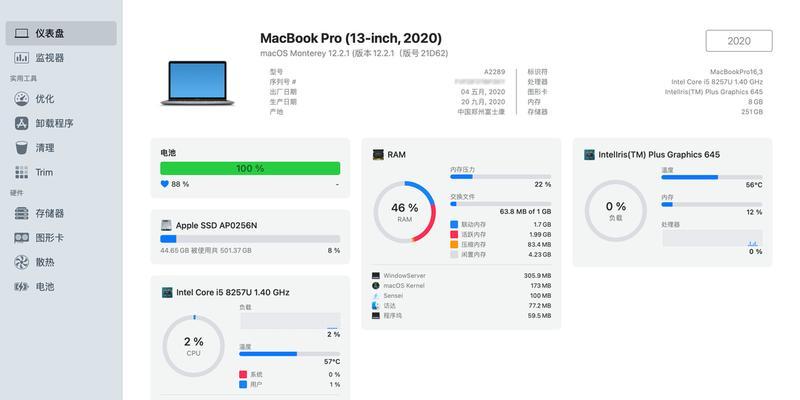
3关闭FindMyMac功能
在重装系统之前,需要关闭“FindMyMac”功能。打开“系统偏好设置”,点击“AppleID”,然后点击“iCloud”,在下方找到“FindMyMac”选项并关闭它。
4重启并进入恢复模式
重启Macbook,按住Command+R键,直到出现AppleLogo或进入恢复模式界面。在恢复模式界面,你将能够进行系统安装和修复操作。
5选择磁盘工具
在恢复模式界面,选择“磁盘工具”选项,然后点击“继续”。磁盘工具将帮助你对硬盘进行分区、擦除等操作。
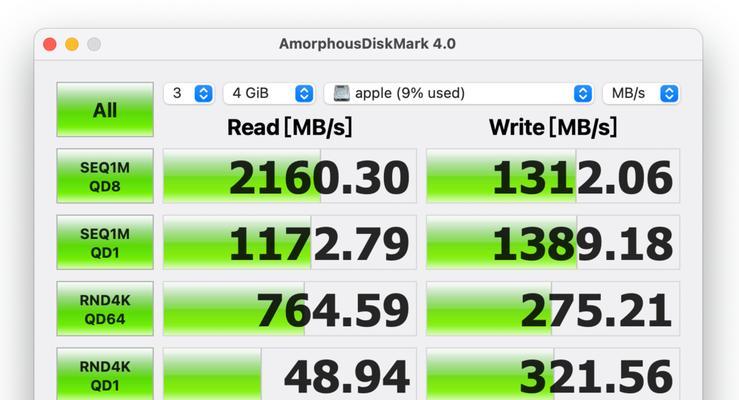
6擦除MacintoshHD
在磁盘工具界面,选择你的MacintoshHD(可能也叫做MacintoshHD-数据)并点击“抹掉”。确认操作后,该磁盘将被完全擦除。
7关闭磁盘工具
在完成磁盘擦除后,关闭磁盘工具界面。返回恢复模式界面,准备进行系统的重新安装。
8选择“重新安装macOS”
在恢复模式界面,选择“重新安装macOS”选项,并按照提示进行操作。这将重新下载并安装最新版本的macOS系统。
9安装macOS系统
按照屏幕上的指示进行操作,选择你要安装的版本,并选择合适的目标磁盘进行安装。系统安装过程可能需要一些时间,请耐心等待。
10重新设置Macbook
在系统安装完成后,会进入设置向导界面。按照提示完成语言、地区、用户账户等设置,并选择是否恢复备份的数据。
11恢复重要数据
如果你之前备份了重要的数据,现在可以通过外部硬盘、云存储或其他媒体恢复这些数据。按照备份方式的不同,选择相应的方法进行恢复。
12更新系统和应用程序
在完成系统安装后,建议你立即更新系统和已安装的应用程序,以获得最新版本和修复已知问题。
13重新安装其他软件
根据个人需求,重新安装你需要的其他软件和驱动程序,确保你的Macbook能够正常运行所需的各种应用程序。
14优化设置和保护安全
在重新安装系统后,可以根据个人喜好进行一些优化设置,例如设置壁纸、Dock栏图标等。同时,确保开启防火墙和其他安全设置,以保护你的Macbook安全。
15享受全新的Macbook体验
通过简单的重装系统步骤,你的Macbook现在焕然一新。现在你可以尽情享受Macbook带来的流畅体验和强大功能了!
重装系统是解决Macbook系统问题的有效方法,本文提供了一份简单快速的教程,帮助你轻松完成重装系统步骤。重要的是,在进行重装之前务必备份重要数据,并在系统安装完成后更新系统和应用程序,以获得最佳的使用体验。祝你的Macbook运行如飞!
