固态硬盘数据迁移教程(系统复制到固态硬盘的简易方法)
随着固态硬盘的普及,许多用户希望将系统从传统硬盘迁移到固态硬盘,以享受更快的启动和加载速度。本文将为您介绍一种简易方法,帮助您顺利完成系统从传统硬盘到固态硬盘的复制过程。
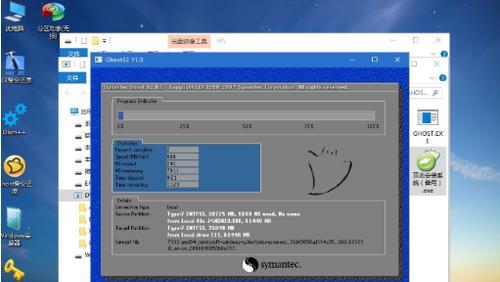
选择合适的软件工具
您需要选择一款合适的软件工具来完成系统的复制。目前市面上有许多免费或付费的工具可供选择,如AOMEIBackupper、MacriumReflect等。这些工具可以帮助您将整个系统从传统硬盘复制到固态硬盘,保留系统设置和文件内容。
备份重要数据
在开始复制之前,务必备份您的重要数据。虽然大部分复制工具会保留您的文件内容,但预防万一仍建议先备份。将重要文件复制到外部存储设备或云存储空间,以确保数据安全。

选择合适的固态硬盘
在复制系统之前,您需要选择一款适合您的固态硬盘。固态硬盘的容量应不小于传统硬盘的容量,以确保能够完全复制系统和文件。同时,您还可以考虑固态硬盘的读写速度、耐久性等因素来选择最适合您需求的产品。
连接固态硬盘
将固态硬盘连接到电脑上。如果您的电脑支持多个硬盘插槽,直接插入固态硬盘即可。如果只有一个硬盘插槽,可以使用USB转接口将固态硬盘与电脑连接。确保固态硬盘被正常识别并显示在计算机中。
打开复制软件
运行选择好的复制软件。在软件界面中,通常会有明确的操作指引和选项供您选择。根据软件的提示,选择“系统复制”或类似的选项以开始复制过程。
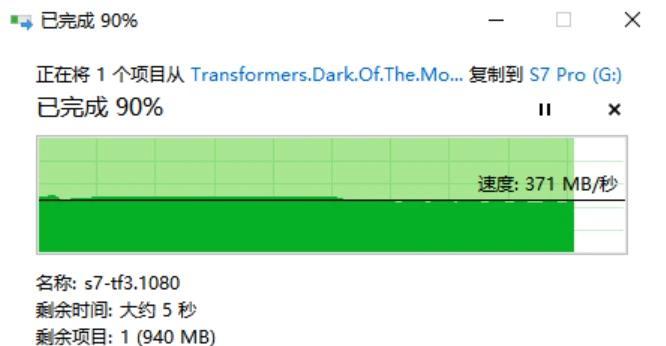
选择源和目标磁盘
在复制软件中,您需要选择源磁盘和目标磁盘。源磁盘即传统硬盘,而目标磁盘则是您连接的固态硬盘。确保选择正确的磁盘,以免数据丢失或复制到错误的位置。
选择复制方式
根据软件提供的选项,选择适合您的复制方式。常见的有“磁盘克隆”和“系统备份”。磁盘克隆会直接将传统硬盘上的所有数据复制到固态硬盘上,而系统备份则会将系统文件和设置进行备份后再复制到固态硬盘上。
设置复制参数
根据您的需求,可以对复制参数进行调整。例如,您可以选择是否压缩数据、是否跳过坏扇区、是否保留原始分区等。根据个人情况选择合适的参数,然后点击“确认”或类似按钮以继续。
开始复制过程
在确认无误后,点击“开始”或类似按钮以开始复制过程。复制过程可能会需要一段时间,具体时间取决于您的系统大小和硬件性能。请耐心等待并确保电脑在此期间不被关闭或断电。
检查复制结果
复制完成后,软件会显示复制结果。请仔细检查复制是否成功,并确保固态硬盘上的数据与传统硬盘一致。您可以打开文件夹、运行程序等操作,以确认系统和文件正常工作。
重启电脑
在确认复制结果无误后,可以尝试重启电脑。在重启过程中,确保固态硬盘被正确识别且系统能够正常启动。如果一切正常,恭喜您成功将系统复制到固态硬盘上了!
格式化传统硬盘
如果您不再需要传统硬盘作为系统盘,可以选择将其格式化以释放空间。打开磁盘管理工具,找到传统硬盘并右键点击选择“格式化”。请注意,格式化会清空磁盘上的所有数据,请确保已备份重要文件。
优化固态硬盘性能
为了发挥固态硬盘的最佳性能,您可以进行一些优化操作。例如,禁用系统恢复、禁用页面文件、开启TRIM等。这些操作可以提升固态硬盘的使用寿命和性能。
定期备份数据
无论您使用何种存储设备,定期备份数据都是非常重要的。即使固态硬盘具有较高的可靠性和耐久性,仍然无法避免意外数据损坏或丢失的风险。建议您选择合适的备份方案,并确保定期执行备份操作。
注意事项和
在进行系统复制时,需要注意以下几点:确保备份重要数据、选择合适的固态硬盘、选择合适的复制工具、注意复制参数设置、检查复制结果等。通过本文所介绍的步骤和方法,您应该能够顺利完成系统从传统硬盘到固态硬盘的迁移过程,享受更快速的计算体验。


